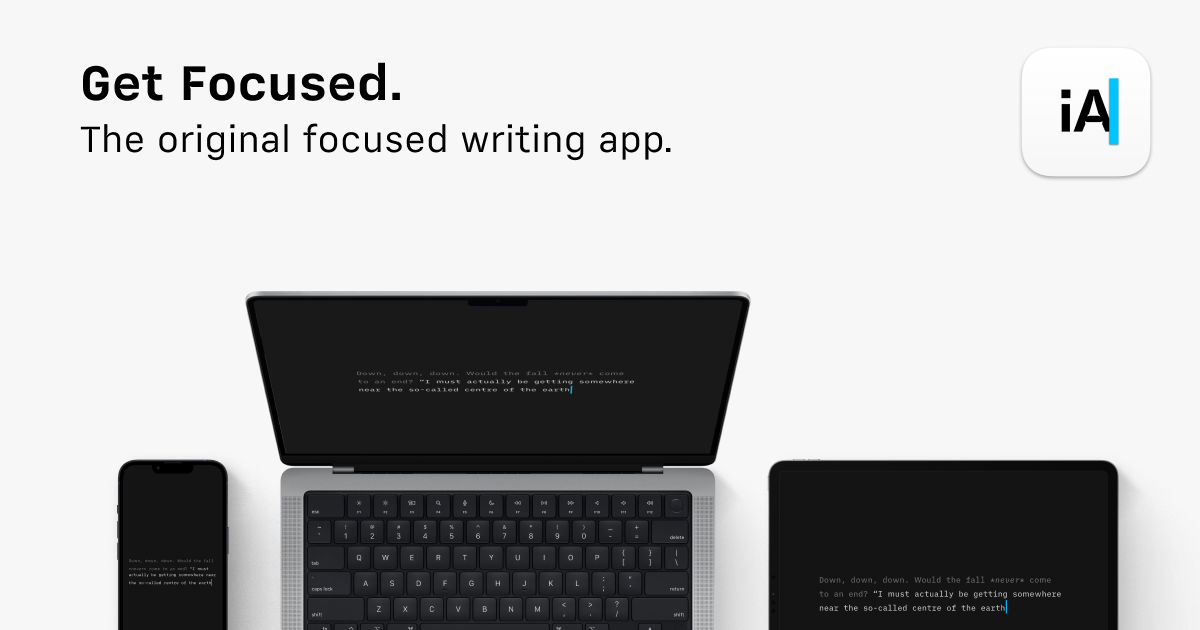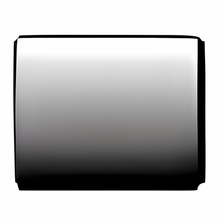Windowsは、MacやiPhoneなどのApple製品に比べて、最新のおすすめアプリや便利なTipsに関する情報が少ないと思うのは、僕だけだろうか。
僕は、エンジニア・ブロガー・YouTuber界隈にAppleユーザーが多いため、このような情報の偏りが生じているのではないかと睨んでいる。
しかし、オフィスや学校でWindowsに一度でも触れたことのあるユーザーは非常に多いはず。
しかも、Macで出来ることは殆どすべてWindowsでもできるし、一般ユーザーがあまり知らない便利な機能やアプリも多数存在する。
この記事では、小さい頃から今日にいたるまで、WindowsとMacを両方とも使い続けている僕が、Windowsに必須だと思うアプリを紹介する。
プロユース向けの高度なアプリというよりは、一般ユーザーのちょっとした不便を解消したり、生産性を向上してくれるツールを中心に取り上げた。
この記事を読んで、ちょっと手を加えるだけでWindowsライフがさらに快適になることを知ってほしい。
PowerToys – なぜデフォルトで入ってない?最強の便利ツール群

Microsoft PowerToysは、パワーユーザー向けの機能をたくさん集めたマイクロソフト公式のフリーソフト。
「こんな機能があればいいのに・・・」という痒い所に手が届く機能が多数入っており、1アプリで10役は果たすまさに必須アプリだ。
中にはMacでは有料アプリとしてしか手に入らないような機能もすべて無料で入っている。
これらの機能がすべてデフォルトで入っていたら、Windowsの使いやすさの評価はもう少し高くなりそうと思うのだが、なぜ標準でインストールされていないのか・・・。
社用PCなどインストールできるアプリが制限されている環境では使えないのがかなり痛い。
この記事では、PowerToysに含まれる機能の中でも、特に使い勝手のいいものを紹介する。
Keyboard Manager – 必須!Caps LockをControlキーにリマップ

WindowsであれMacであれ、PCを手にしたらまず最初に行いたい非常に基本的なカスタマイズの一つが、「Caps Lock」キーを無効にすることだ。
ほぼ使い道がないキーが、キーボードの割と押しやすい位置を占拠しているのは許しがたい。
PowerToolsには、Caps Lockキーを他のキーに超簡単に変更することができるツール「Keyboard Manager」が含まれている。
これで、ShiftやControl、Windowsキーといった自分がよく使うキーに変えておく(リマッピング)とよい。
FancyZones – ウィンドウのリサイズを自由自在に

ブラウザやワード、パワポなど複数のウィンドウを立ち上げて作業をするとき、画面を均等に2分割して左右で作業したいとか、画面の右下に音楽を再生するアプリを置いておきたいといったことはよく生じる。
「FancyZones」は、あらかじめ画面のレイアウトを設定しておくと、ブラウザなどの作業中のウィンドウを画面の端やコーナーにドラッグしていくだけで、その設定した「ゾーン」の形に自動的にウィンドウがリサイズされる。
画面を縦に3分割して作業する人が多い人であれば、あらかじめ3分割のゾーニングを設定しておいて、画面の右端にウィンドウを持っていけば一瞬で3分の1サイズになってくれる。
複数のアプリを立ち上げて同時に作業することが多い人におすすめのツールだ。
Awake – PCのスリープを防ぐするタイマー

PCを使っていると、サイズの大きいファイルのダウンロード中などで、「これから30分間PCを触れないが、スリープはしないで欲しい」といったことがちょいちょいある。
かといって、OS全体のスリープ設定を変えると、作業が終わった後も設定を元に戻し忘れてバッテリーの無駄などが起こりやすい。
Awakeは、OSのスリープタイムの設定などをいじらなくても、アプリを右クリックするだけで簡単に指定した時間だけスリープを無効にできるツールだ。
30分、1時間、2時間、無限など、タイマーを設定できるため、ダウンロードが終わる時間を見越して1時間だけオンにしておいて、帰宅するころにはいつも通りスリープしているといったことが可能だ。
Macでいうと、Amphetamine(アンフェタミン)というアプリが同様の機能を提供している。
WindowsではPowerToysに含まれているため、PowerToysを入れてAwakeをオンにすればすぐに利用できる。
PowerToys Run – Macの超定番アプリ「Alfred」風ランチャー

PowerToys Runは、ショートカットキーを押すと、どの画面でもアプリを検索→起動できるランチャーアプリ。
使用するアプリが増えてくると、いちいちスタートメニューを開いて、起動するのにかかる時間ももったいない。
このランチャーがあれば、例えば作業中にAdobe Illustratorが開きたいと思ったら、例えば「Alt + Space」キーを同時に叩くと検索窓が出現し、「Adobe」と打ち込めばAdobeの主要アプリがずらっと出てくるので、エンターを叩くだけで即座に起動できる。

便利なのはアプリの起動だけではなく、ちょっとした計算などはランチャーの検索窓上で実行できる。エンターを叩くと計算結果をコピーできるので、文章作成中にちょっとした計算がしたい場合などに便利だ。
ダークモードやライトモードなど見た目の変更も可能になっている。
なお、PowerToysに含まれているためわざわざ別アプリを入れる必要もないが、僕はPowerToys Runよりも若干検索が高速に感じられる「Ueli」というアプリを利用している。
Ueliは、シェルスクリプトの実行や、ファイルの検索などさらに実行できるタスクが多いので、カスタマイズを自分でしつつ高度な機能まで使いたい人にはUeliをお勧めする。

Shortcut Guide – 利用できるショートカットのヒントを表示

Shortcut Guideは、任意の画面であらかじめ設定したキーを長押しすると、現在利用しているソフトで利用できるショートカットの一覧が表示されるツールだ。
エクセルなどでショートカットを覚えて作業を効率化する、といったことが書籍などでよく紹介されているが、ちょっと使っていないとすぐに忘れてしまう。
このツールを入れていれば、どんなショートカットがあったかをいつでもサッと確認して思い出すことができるのが強い。
Windowsのショートカットを使いこなし、どんどん作業を効率化しよう。
PowerRename – 正規表現も使える最強リネームツール
多数のファイルの名前を変えたいとき、いちいち一つ一つのファイルをクリックして変更していくのはあまりにも効率が悪い。
たとえば10個のファイルにすべて今日の日付を入力したいとか、特定の文字列を含むファイルのみ名前を変えたいといったときに、それを一括で実現できるのがPowerRenameだ。
例えば以下では、任意の名前のPNG形式のファイルの名前を、「ueli-年月日」という形に変更している。

正規表現を知らなくても、単純な単語の抽出は可能だし、正規表現を知っている人であれば、「数字に挟まれた文字」など、かなり高度なマッチまで可能なのでとても便利だ。
また、新しいファイル名に、今日の日付を「月月日日」の4桁で入力したい場合、「$MM$DD」というコマンドを入力すると、自動的にその日の日付を埋めてくれるなど、コマンド機能も備えている。
日付や時間以外にも、かなり多様なコマンドが用意されているため、大量のファイルの名称を管理したい場合に非常に心強い。
PowerToysを入れていれば、ファイルを右クリックするとこのツールを呼び出すことができるようになる。
Color Picker – 色コードのコピーが超簡単に

なにかしらデザインに関わることをしている人は、画面上で表示されている色のカラーコードを把握して、コピペしたいことが時折あるだろう。
Power Toysに含まれているColorPickerは、あらかじめ設定したショートカットを押すと、マウスカーソルで指定した位置の色のHEX, RGBなどの形式で表示してくれて、しかもそれらの色コードをワンクリックでコピーできる。
僕の場合、パワーポイントの図形の色を指定する時や、ウェブサイトの色を決める際にかなり役立っている。
Video Conference Mute – 瞬時にカメラ/マイクをミュート

Video Conference Muteは、リモートワークが主流になったコロナ禍に役立つツール。
あらかじめショートカットを指定しておくと、その組み合わせを押したときに即座にカメラをオフにしてくれたり、マイクを無効にしてくれたりする。
Zoomで会議などをしているときに、周りで家族の声が入ってしまった/映りこんでしまった時など、マウスに手を伸ばしてマイクをミュートしてビデオもオフにして・・・とやっていると間に合わないことも多い。
覚えやすいショートカットを作成しておくことで、トラブル時に瞬時に対応できるのがポイントだ。
リモートワークで子どもやペットの乱入に悩んでいる人におすすめだ。
Image Resizer – 右クリックで画像リサイズ

Image Resizerも、PowerToysを入れると右クリックメニューに登場する便利ツールの一つ。
画像を右クリックすることで、あらかじめ指定したサイズに拡大縮小をしてくれるもの。
一眼レフやiPhoneで撮影した写真は非常に大きいことが多く、メールなどで送信するときにサクッとサイズを小さくできると便利だ。
Chrome拡張機能 – ブラウザからWindowsライフを快適に
ここでは独立したアプリというわけではないが、Chrome上で利用できる、またはChromeアプリという形で提供されている便利ツール/アプリたちを紹介していく。
Google Chromeを利用している人はもちろん、WindowsデフォルトのブラウザであるMicrosoft Edgeも、実はGoogle Chrome用の拡張機能が利用できるため、ほとんどすべてのWindowsユーザーが活用できるはずだ。
TasksBoard – Google Tasksをトヨタかんばん方式で閲覧するクライアント
世界中で様々な生産性ツール・アプリが次々と生まれ、タスク管理のメソッドも山ほどある。
そんな中、日本で生まれた「トヨタかんばん方式」が、実は欧米でも「Kanban」と呼ばれ、今日でもProductivity Methodsの一つとして紹介されることがある。
TasksBoardは、Gmailのアカウントを作ると利用できるGoogleカレンダーやGoogleタスクに統合されたChromeアプリケーションだ。
基本的にはChromeのプラグインとして利用するが、デスクトップにショートカットを作成すればアプリのように利用することもできる。
もちろん普通のタスク管理アプリとして使うのにも便利だが、プロジェクトを複数抱えている人などにとっては、「かんばん」を複数作成できるのが特徴。
例えばもっとも一般的な方法としては、プロジェクトごとに「かんばん」を作成し、「To-Do(これから実行するタスク)」、「Doing(実行中)」、「Done(完了したタスク)」の3つのカラムを準備する形だろう。

残念ながら、複数の「かんばん」を作るには年間40ドルの有料プランに入る必要がある。
複数のカラムを作成するのは無料版でも可能なので、「かんばん」メソッドを使いこまないのであれば、Google Tasksを管理するクライアントとしては無料版で十分便利だろう。
Bitwarden – 必須のパスワード管理アプリ

Gmailやカレンダーなどの生産性ツールから、NetflixやSpotifyなどの各種サブスクリプションサービスなど、数えきれないほどのWebサービスのアカウントを持つのが一般的な世の中になってきた。
単純なパスワードは危険だ、と散々言われているものの、実は一つの単純なパスワードをあちこちで使いまわしている人は多いのではないだろうか。
パスワードマネージャーアプリは、自動的に複雑なパスワードを生成して、しかもそれ以降そのサイトでのログイン情報を自動で入力してくれるツールだ。
「ログインとパスワードの組み合わせを覚える」「久しぶりに使うサービスのパスワードが思い出せずにリセットする」という非常に面倒くさいタスクから、人類を解放してくれる神ツールなので、まだ利用していない人は本当に使ったほうがいい。
マスターパスワードといわれる、パスワードマネージャーそのものにログインするための情報を1つさえ覚えておけば、あとはもう残りのウェブサイトのアカウント情報、クレジットカード情報などまで、すべてアプリにお任せだ。


有名なパスワード管理アプリには様々な種類があるが、僕のおススメはBitwardenだ。
Bitwardenはオープンソースで開発されているパスワードマネージャーで、無料版でも主要な機能は揃っているし、二段階認証など安心なセキュリティが使えるプランでも年間10ドルと非常に安価だ。
Google Chromeなどのブラウザからプラグインとして利用できるのはもちろん、iPhone/Androidでもパスワード自動入力ツールとしてBitwardenを指定できるし、デスクトップアプリも存在する。
個人が多数のアカウントを管理する時代のまさに必須ツールといえる。
Instapaper – 気になる記事を「あとで読む」サービス

Instapaperは、本来はアプリというよりWebサービスだ。
ニュース記事やブログ記事など「気になるけど後で読みたい」と思ったウェブページを、魚拓のように保存していくことができるサービスである。いわば、昔で言うところの新聞の切り抜き保存だ。
Google Chrome用のプラグインが提供されており、ネットサーフィン中に気になった情報を片っ端から保存しておくことで、通勤時間など時間があるときに一気に読むといったことができる。

使い方は簡単で、アカウントを作成したあと、プラグインを有効にすると、Chromeの右上にアイコンが表示され、それをクリックするだけで閲覧中のページをInstapaperにクリッピングできるようになる。
Chrome上でフォルダ分けなどをすることもでき、大量の情報をインプットしたいときに役立つ。
Keepa – Amazonの価格履歴で最安値をチェック
Amazonで買い物をするとき、「セール」と表示されていても、実はもともと定価より安く販売されていて、別にセールでもなんでもない、といった罠がたまにある。
Keepaは、Amazonに出品されている商品の過去の価格の変動履歴をグラフで表示してくれる超便利なChromeプラグインだ。
Keepaを入れた状態で、Amazonの商品ページを開くと、ページの中ほどに価格履歴のチャートが表示されている。
わざわざアプリを開かなくても、Amazonの商品ページの中に埋め込まれる形で表示されるのが素晴らしい。
例えば、通常15,980円で販売されているFire HD 10 タブレットのページで価格履歴を見てみると、ブラックフライデーの時期に10,280円へと値下げされていることが分かる。

これによって、「今が本当に買い時か」「次のセールを待ったほうがいいか」など、購入にかかる意思決定をスマートに行うことができるので、よくAmazonを利用する人は入れておいて損はない。
PhraseExpress – スニペット・マクロでいつもの作業を高速化

PhraseExpressは、その名の通り、事前に決めたフレーズ(定型文)を、一瞬で入力してくれる便利ツールだ。
例えば、「$メール開始」と入力すると、「大変お世話になっております。〇〇の田中と申します。」と自動変換されるように設定するなど、頻繁に打つ文章の入力を効率化することができる。
また、そういった定型文だけではなく、「今日の日付」「現在時刻」「気温」など、リアルタイムの情報を自動取得して入力させるようなカスタマイズも可能だ。
アプリ上で用意されているコマンドを組み合わせて好きなコマンドを作り、それに自分で好きなフレーズを紐付けておくことで、可能性は無限大だ。
たとえば、僕が設定しているフレーズとしては、
- 「!gmail」と入力すると、自分のGmailアドレスが入力される
- 「!outlook」と入力すると、自分のMicrosoftアカウントのアドレスが入力される
- 「!date」と入力すると、その日の日付が8桁(20210101)で入力される
といった設定をしている。
さらに言えば、プログラミングをする際のコードブロックを登録して置いたり、メールで用いる自分のプライベート用/仕事用の署名をフレーズを分けて登録しておいて瞬時に使い分けるなど、自分が繰り返し行っている作業を自動化できる。
また、以上のようなフレーズとスニペットを事前登録しておく機能だけでなく、何らかのアクションを「マクロ」として登録することもできる。
たとえば、患者名のテキストをCtrl+Cでコピーした状態で、「!カルテ作成」とすると、事前に設定したカルテのテンプレートに患者名、今日の日付、作成者などが一気に入力される、といった具合である。
事前に用意されているマクロには、体重と身長を入力するとBMIを計算してくれるコマンドが用意されていたりする。


いつも行っている自動化したい作業がある人は、ぜひ使ってみることをお勧めする。
iA Writer – 美しい画面で文章を書くことに集中

iA Writerは、とにかくユーザーインターフェースの無駄をそぎ落とし、文章を集中して書くことだけに特化したノートアプリだ。
美しいフォント、外観、無駄なメニューが見えない「集中モード」など、開発者の書くという作業へのこだわり・美学が詰まっている。
こういった文章作成アプリは、サブスクリプションフィーがかかるものが多いのだが、iA Writerは珍しく1回買い切り、価格も30ドル程度と低価格なことも魅力の一つだ。
普通のテキストを書いていくことももちろん問題ないが、Markdownという文章形式に対応しているのも特徴だ。
Markdownは、「#*,」などのごく簡単な記号を入力するだけで、文字を太字にしたり、見出し行を作成することができるテキスト形式。
一度ルールを覚えると、見出しを付けたり、箇条書きにしたりといったことが非常に簡単にできるので、僕はもっぱらWordではなくiA Writerで文章を書くことが多い。
また、Windowsだけでなく、iPad, iPhone, Android, Macなど様々なプラットフォームに対応しているため、使い慣れたUIを複数の端末でいつでも使うことができるのもうれしい。
Standard Notes – Markdown対応の格安クラウドノート

Standard Notesは、ブラウザ上はもちろん、Windows, Android, Mac, iOS, Linuxなど各種プラットフォーム上のアプリで動作するクラウドノートサービスだ。
iPhoneで作成したメモを、AndroidやWindowsでも閲覧できるのは便利だ。
ブラウザでも閲覧できるため、普段自分のPCで利用しているノートアプリを、そのまま会社のPCのブラウザ上で閲覧・編集することもできる。
クラウドノートサービスとしてはEvernoteなどが有名だが、無料プランでは2台までしか端末を同期できず、PC、タブレット、スマホと3台以上の端末を使うことがある人は、有料プランになってしまう。
Evernoteの有料プランは月680円(年間契約割引で5,800円)とそこそこの価格なのも少し辛い。
その点、Standard Notesは、無料でも何台でも同期できるのが嬉しい。
おすすめは年間29ドルの有料プランで、より安心な2段階認証を有効にし、さらに文章を書く上で便利なMarkdownエディタを利用可能にすることだ。
ただし、ノートに写真や図を簡単にドラッグ&ドロップしたり、PDFファイルを直感的にノートに添付したりといった作業には、Evernoteの方が適しているだろう。
Standard Notesは、シンプルな機能で、永年的にサービスが維持管理されていくことを重視しており、余計な機能がかなり削ぎ落とされている。
ノートに添付ファイルをつける機能もあるが、ドラッグ&ドロップやプレビュー機能などが弱く、直感的にはEvernoteの方が使いやすい。
pCloud – 高機能なクラウドをライフタイムプランで格安に

写真や文書などのデータをクラウド上に保存しておいて、PCやスマホなど様々なデバイスからアクセスできるオンラインストレージサービス。
最近では、会社ではもちろん、iPhone&iCloudの組み合わせやAndroid&Google Driveの組み合わせなど、個人でも利用している人が増えていると思われる。
iCloud, Google Drive, Dropbox, Boxなどの著名なサービスがしのぎを削っている分野だが、筆者の一押しはスイス生まれの新興クラウドサービスの「pCloud」だ。
| pCloud | iCloud | Google Drive | Dropbox | OneDrive | |
| 最大容量(個人) | 2TB | 2TB | 2TB | 2TB | 1TB |
| 費用 | 年 $99.99 ライフタイム $350 (※セール時価格) | 年15,600円 | 年13,000円 | 年14,400円 | 年12,984円 (Office含む) |
| Block Level Sync | ○ | △ | × | ○ | × |
主要な個人向けのクラウドサービスの有料版の最上位プランを比較すると上記のようになる(Boxはビジネス向け中心で個人プランは容量などが小さいため省いた)。
pCloudは、2TBもの容量が一生涯使えるプランでも3万円程度と格安で、普通のクラウドサービスを2年以上使う予定があるのであれば、迷いなくpCloudを選択すべきだ。
僕自身、pCloudのライフタイムプランを契約して長年利用しているが、PCでもAndroidでもiPadでもiPhoneでも、安定性に全く問題なく動作しており、とても快適だ。
中でも、僕がクラウドサービスを選択する上で最重要だと考えている機能に、「Block Level Sync」がある。
例えば100ページに及ぶ1GBの文章をクラウドに保存して、そのうちの1ページだけを書き換えたとき、文章全体をゼロから再アップロードし直すのはとても非効率だ。
「Block Level Sync」とは、こうした時に100ページを全て同期し直すのではなく、該当する1ページだけを差し替える機能だ。
これによって、通信量が大幅に節約され、アップロードにかかる時間が圧倒的に短くなる(他社サービスで3分かかる同期が、本当に10秒で終わったりする)。
誰でも思いつくような機能であるように思えるが、実装されているのはpCloudやDropboxなど、ごくごく一部のクラウドサービスのみだ。
(ただし、MacやiPhone, iPadでiCloudを利用すると、Block Level Syncを使っていると思われる挙動が確認できるので、Appleユーザーは例外だ。)
また、pCloudのスマホアプリに音楽プレーヤーが内蔵されているため、2TBの容量を活かしてクラウド上に自分が所有している音楽を全てアップロードしておけば、世界中のあらゆる端末から自分の音楽ライブラリを再生できるといった利点もある。

PC上にインストールすればファイルを右クリックするだけで簡単にファイルを共有するURLが取得できたり、痒いところに手が届く機能を備えている。

とはいえ、Office 365が使えるという観点からいうと、年間1万3千円程度でオフィス全てとOneDriveが1TB使えるMicrosoft OneDriveはなかなか魅力的な選択肢ではある。
すでにOfficeを持っている人や、個人PCにOfficeは不要という人には、pCloudがおすすめだ。
Greenshot – スクショをもっと便利で柔軟に

Windowsのデフォルトのスクリーンショット機能は、Print Screenキーはあるものの、いちいちクリップボードに保存されてしまい、どこかでctrl+Vしないといけなかったりと、使い心地がイマイチ悪い。
Windowsキー+Print Screenキーで、事前に設定したフォルダ(通常はピクチャ>スクリーンショット)に保存させることもできるが、もっと柔軟な設定を可能にしてほしいところ。
Greenshotは、そうした痒い所に手が届くスクショ専用のフリーソフトだ。

スクリーンショットを撮ると、即座にメニューが表示され、予め指定しておいたフォルダにサクッと保存することはもちろんのこと、「名前を付けて保存」して他の場所に入れることもできるし、エディタを開いてモザイクをかけたりといった編集もストレスなくできる。

ブログに投稿するためのスクリーンショットを用意したり、マニュアルに掲載する画像を用意するといった場合にとても便利だ。
他にも、指定した領域のスクショを撮る際に、画像サイズを表示してくれるなど、何かと使い勝手が良い。

Windowsのデフォルトのスクリーンショット機能に満足できていない人は是非試してみることをおすすめする。
Caesium – 画像を綺麗なままで容量圧縮

ブロガーの必須アプリの一つに、画像の圧縮アプリがある。
カメラで撮影した写真などは、そのままでは容量がかなり大きく、メールで送信したり、ブログにアップロードするには重すぎることがある。
そういった場合に、画像の見た目はそのままに、画像の容量を落としてくれるアプリを持っておくと便利だ。
Macでは有料のJPEG Miniなどのアプリが有名だが、Windowsでは高機能な画像圧縮ソフトが無料で手に入るのが嬉しい。
Caesiumは、JPEGだけでなくPNGにも対応しており、画像をとりあえず全て突っ込んでおけば、人の目で違いがわからない程度に容量を落として軽量にしてくれるのでとても便利だ。
DimScreen – 目に優しい!夜に画面を超暗くできるアプリ
夜に暗い部屋でPCを使っている時とか、飛行機などの薄暗めの空間で移動中にPCを使う場合、画面が明るすぎて気になることがある。
特に寝る前に暗い部屋でPCをいじっていると、ノートPCの画面の明るさを最小まで落としても、まだ眩しいと感じる人も多いのではないだろうか。
そんな時、画面を「限界を超えてさらに暗くする」アプリを利用すると便利だ。
DimScreenは、モニターの明るさを10%刻みで変更できるフリーソフトである。

デバイスの設定で画面をマックスまで暗くした上で、さらにDimScreenで50%と設定すれば、真っ暗な部屋でPCを操作していても全く眩しさを感じないほど画面を暗くできる。
夜間にPCを触りがちな人には必須のアプリと言える。