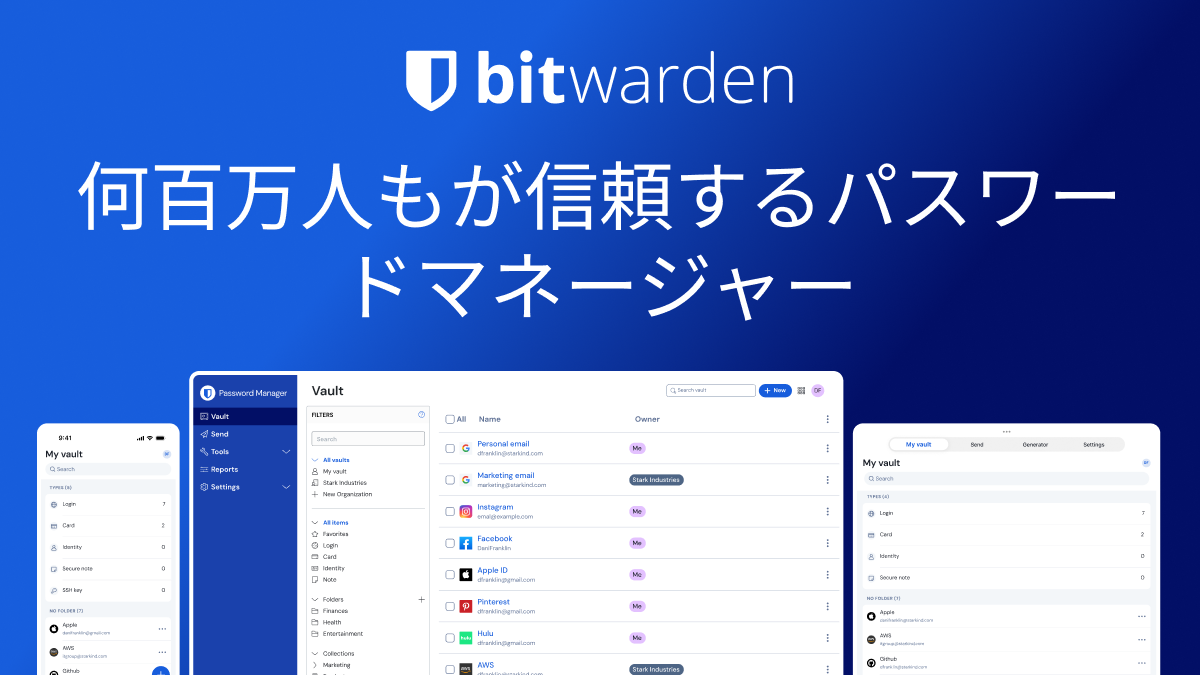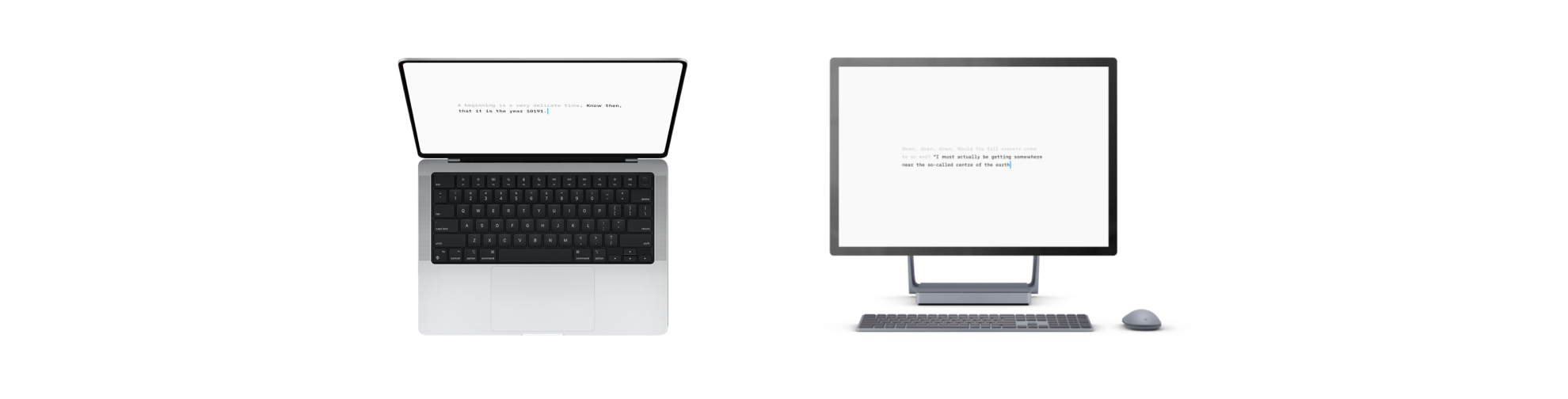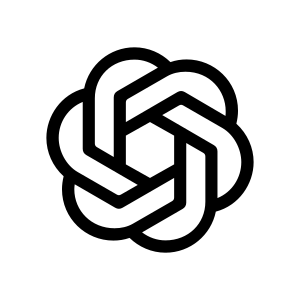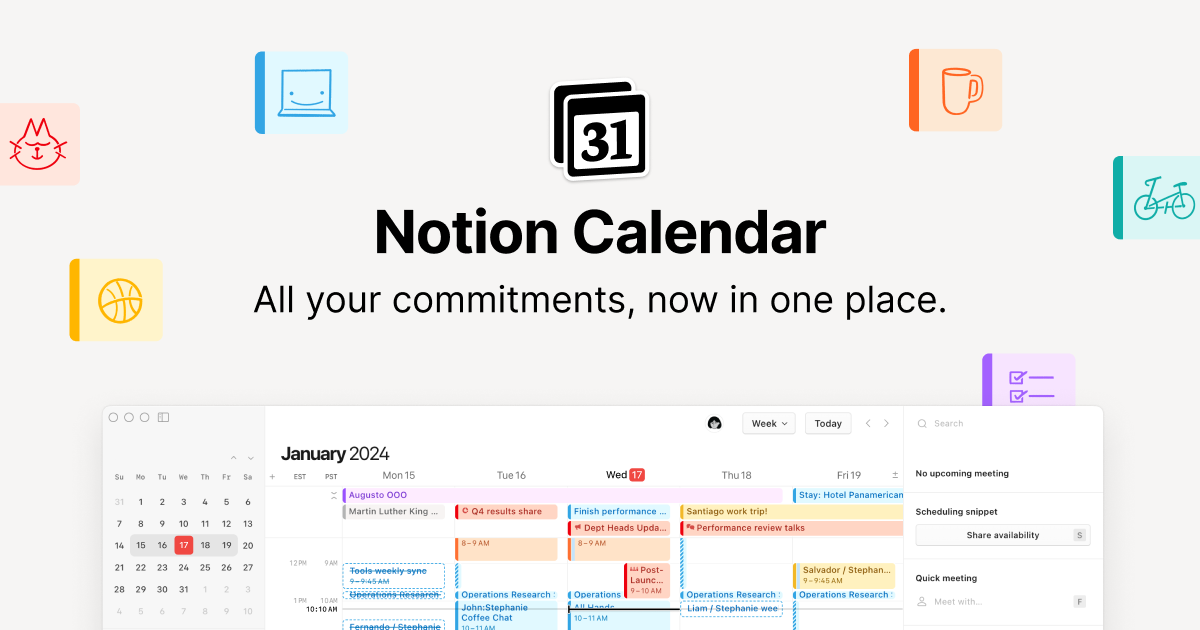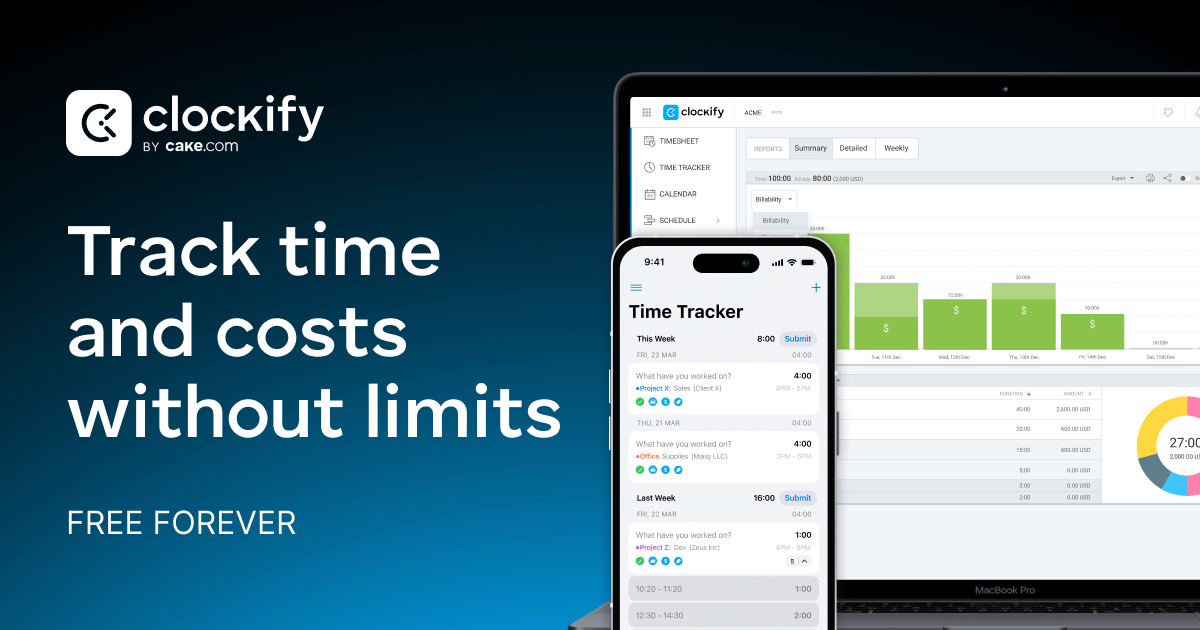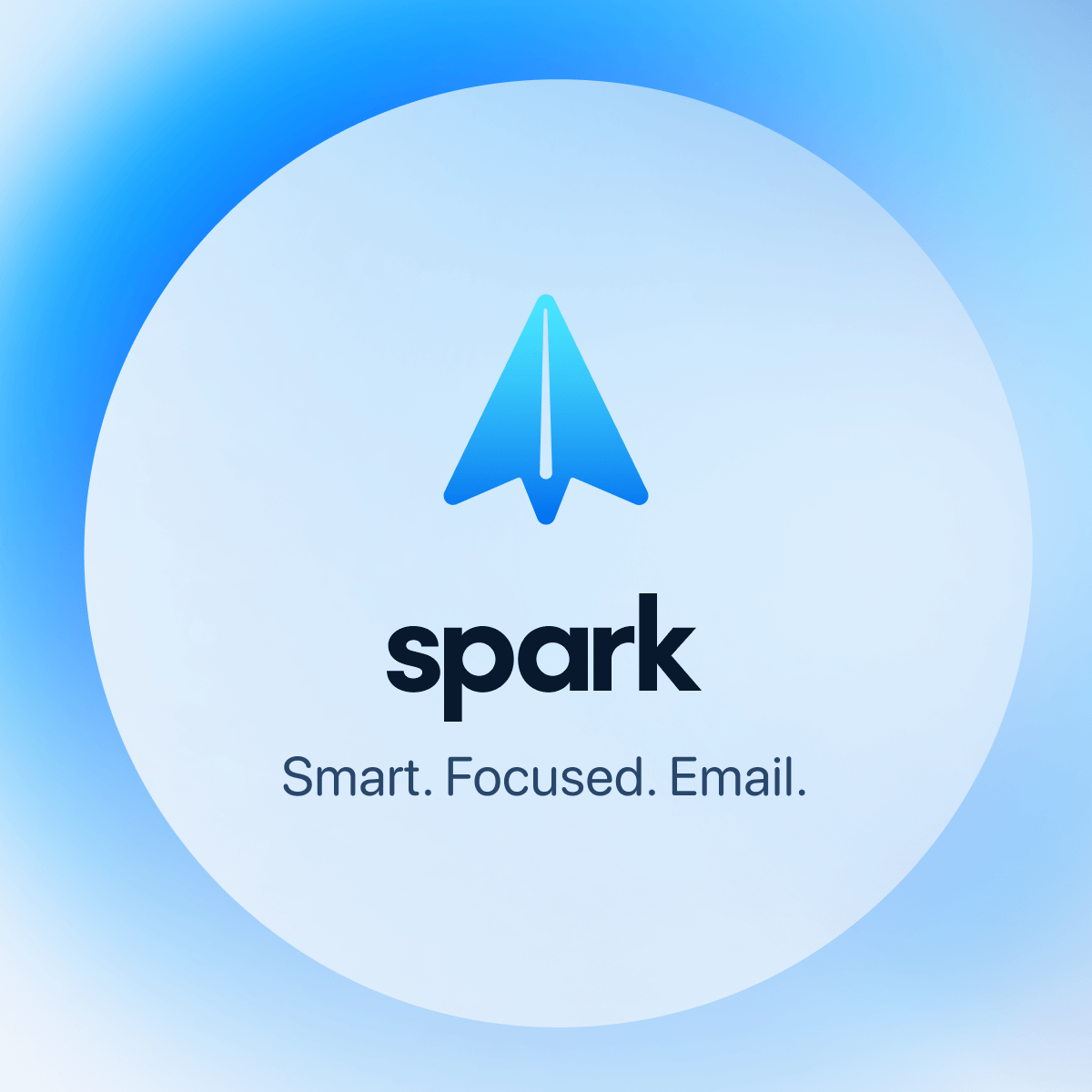Windows PCは、小学生から会社員まで、日本人の大半が利用経験があるはずだ。
しかし、多くの人は、昔ながらのオフィスソフトとブラウザを使用するくらいで、あまり新規のアプリを探すこともなく、なんとなく利用してきたのではないか。
Windows 11は、最新のアプリを導入することで、圧倒的に生産性を高め、快適に使用することができるようになるポテンシャルを秘めている。
学校や会社で使っていたWindowsとは、比べ物にならない快適さに驚くはずだ。
本記事では、小学生時代から現在まで、20年以上にわたってWindowsを使ってきた筆者が、厳選に厳選を重ねたWindowsの必須アプリを紹介する。
いずれも、筆者が手放すことのできないスタメンの神アプリたちなので、ぜひ参考にしてほしい。
Windowsは、MacやiPhoneなどのApple製品に比べて、最新のおすすめアプリや便利なTipsに関する情報が少ないと思うのは筆者だけだろうか。
昔ながらのフリーソフトを紹介している人やサイトは多くあるが、どれも「昭和」を感じるどこか古臭いページばかりだ。筆者は、YouTuberやブロガー界隈に、Appleユーザーが多いため、このような情報の偏りが生じているのではないかと睨んでいる。
本記事を参考に、最新のWindowsアプリを導入して、Windowsライフをさらに快適にしてほしい。
現代版三種の神器 : クラウド&パスワード管理&VPN
pCloud:一生壊れないSSDを2万円台で購入できる?
スマホの写真やデータを同期するため、一般個人もクラウドを使用するのが当たり前の時代になった。なんだかんだと、iCloudやGoogleドライブに毎月数百円~千円ほどを支払っている人も多いのではないか。
筆者が数あるクラウドサービスを探索&試した中で、無料でもらえる容量が大きく、特におすすめなのは以下の3つである。
中でも、筆者は「pCloud」を5年前に使い始め、最初は無料版を、後に2TBのライフタイムプランを購入し、長年愛用し続けている。
| サービス | 容量 | 特徴 |
|---|---|---|
| 1. pCloud | ・無料でも10GB ・買い切りプランあり | ・音楽、写真、ビデオに最適なアプリ ・バージョン履歴、暗号化など機能充実 |
| 2. Ice Drive | ・無料でも10GB ・買い切りプランあり | ・独自の暗号化アルゴリズム |
| 3. Google Drive | ・無料でも15GB ・追加は要サブスク料金 | ・無料でもらえるベース容量として最大 |
無料で利用できるクラウドサービスは、容量がケチなことが多く、iCloudの無料容量はわずか5GB、Dropboxの無料容量は2GBに過ぎない。しかも、一度課金をし始めると、クラウドは引っ越しも面倒なので、月額サブスクリプションを一生払い続けることになる。
その点、pCloudは無料版でも10GBという比較的大きな容量を提供している上に、一度の支払いで一生涯使い続けることのできる「ライフタイムプラン」をお手頃な価格で提供しているのも見逃せない。
pCloudは使い心地も快適で、Windowsの外付けドライブのように、ファイルエクスプローラーに完全に統合して利用できる。このドライブ内のファイルはクラウド上に存在し、必要な時だけダウンロードされるので、ローカルの容量を節約できる。

ファイルを右クリックするだけでファイルの共有リンクを取得したり、ファイルの共同編集に他人を招待したり、共有機能も非常に充実している。
もちろん外部共有リンクにパスワードをかけたり、ダウンロード回数の追跡などもできるので、ギガファイル便のような大容量ファイルの送信サービスの代替としても利用できる。
容量の大きなファイルをメールで送受信する際などに非常に役立つ。

更に、他社が有料版でしか提供していないようなプレミアムな機能が、無料版でも利用できるのも強みだ。
- バージョン履歴が有効で、削除したファイルも15日間は復元可能(有料版では30日間)
- Block-level Syncという技術を採用しており、ファイルの差分(変更があった部分のみ)を同期する仕組みにより、大容量のファイルであっても同期速度が非常に高速
- ローカルの容量を節約し、必要な時だけクラウド上のファイルをダウンロードするスマートシンクを採用
- スマホアプリの機能が充実しており、音楽・動画ファイルの快適な再生も可能
pCloudのスマホアプリは非常に完成度が高く、音楽ファイルはアーティストやアルバムごとに自動で整理され、プレイリストの作成も可能だ。動画も専用プレーヤーで再生でき、ほかのアプリ起動中でも動画視聴を継続できるPicture-in-Picture機能にも対応している。

pCloudでは、10GBの無料容量を超えてしまった場合でも、500GB, 2TB, 10TBのライフタイムプランが提供されている。
他のクラウドサービスと比べると、2~3年使い続ければ元が取れる格安価格だ。また、外付けドライブと比べても、例えばAmazonで2TBの外付けSSDが3万円台で販売されているところ、物理ドライブは故障や紛失のリスクがあるが、pCloudはそういった心配がなく、価格面で十分お得と言ってよいのではないか。
一度支払えば99年間使い続けることができ、まさに「一生壊れない外付けSSD」を2~3万円から購入することができるようなものだ。
筆者は2TBのライフタイムプランを5年ほど前に購入したが、今日まで全く問題なく使用できている。

iCloudやGoogleドライブ、Dropboxの月額サブスクリプションを一度使い始めると、ファイルを消すわけにもいかないので中断するのが難しく、毎年1万円近くを支払い、ふと振り返ると数年で5万円もクラウドに支払っていた、なんてことも起きてしまう。
ファイルが増えて引っ越しが大変になる前に、早い段階でpCloudに移行しておくことを強く推奨する。
Bitwarden:無料で全OS対応のパスワードマネージャー
「パスワードマネージャー」とは、何らかのサービスにログインするときに、パスワードを自動入力してくれたり、新規会員登録時に、パスワードを自動生成&保管してくれるアプリの総称だ。

1人の個人が、通販サイトからスマホアプリまで、大量のWebアカウントを持つのが当たり前の時代。もはやIDとパスワードの組み合わせを、全サイトについて暗記することは不可能だ。
1つのIDとパスワードを使いまわしていると、何か一つのサービスで情報漏洩が起きた時、芋づる式ですべてのアカウントで不正利用の被害にあうリスクがある。
パスワードマネージャーを使えば、サービスごとに強力で一意なパスワードを自動生成し、安全に保管できる。これにより、仮に1つのサービスでパスワード漏洩が発生しても、他のアカウントへの被害を防ぐことができる。
中でもBitwardenは、安全性と使いやすさを兼ね備えた、オープンソースのパスワードマネージャーだ。パスワードの生成、保存、自動入力といった基本機能を無料で提供しており、PC、スマホ、タブレットなどあらゆるデバイスで利用できる。

パスワードマネージャーには、1PasswardやLastPass、Dashlaneといった競合サービスも多いが、Bitwardenの強みは以下の通りだ。
- 無料プランの充実度:無料版でも無制限のパスワード保存と、無制限のデバイスでの利用、二段階認証の設定が可能
- クロスプラットフォーム対応:Windows、macOS、Linux、iOS、Android、さらに主要なWebブラウザすべてに対応
- プライバシー重視:ゼロ知識アーキテクチャを採用しており、Bitwarden社でさえユーザーのパスワードにアクセスできない
オープンソースソフトウェアとして、コードが公開されているため、世界中の開発者によって安全性が監視されている。また、セキュリティ専門家による定期的な監査も行われており、信頼性が特に高い。
何より、無料で、同期台数の制限なく、これだけ高機能なパスワードマネージャーを使用できるのはありがたい。
ちなみに、GoogleのAndroid/Chromeに内蔵されているパスワードマネージャーや、AppleのMac/iPhoneの純正パスワードアプリを、無意識に使っている人も多いかもしれないが、そういった人も、早い段階でBitwardenに乗り換えることを強く推奨する。

なぜならば、AppleやGoogleのサービスに依存すると、そのエコシステムから離脱するのが極めて難しくなるためだ。
仮にiPhoneでApple純正のパスワードマネージャーを利用していたとして、将来Anrdoirdスマホに乗り換えた場合、AndroidにはAppleのパスワードマネージャーアプリは存在しないため、大量のアカウントへのアクセスを失う。
また、より日常的に、会社や外出先・旅行先で、緊急で自分のアカウントにログインしたくなった場合、MacやiPhoneが手元になかったらゲームオーバーだ。
その点、Bitwardenであれば、社用PCのブラウザからBitwardenにログインし、すべてのアカウントのパスワードにアクセスできる。
特定のエコシステムに縛られることなく、あらゆるプラットフォームで利用できる点が最大の魅力なのだ。
NordVPN – Wi-Fiセキュリティ&海外限定コンテンツで一石二鳥
クラウドストレージでデータを守り、パスワードマネージャーでアカウント情報を保護したら、次に見直すべきはインターネット接続そのものの安全性だ。
プライベートのスマホ・タブレットや、会社のPCなどで、カフェ、ホテル、空港、新幹線などの公衆Wi-Fiに接続する機会が多い現代人にとって、VPNは、もはや必須のセキュリティツールと言える。
カフェやホテルの公衆Wi-Fiはセキュリティが甘く、パスワードが誰でも推測できる簡単なものだったり、もはや全く暗号化されていないことも珍しくない。
そんな状況で、仕事のメールをチェックしたり、個人情報を含むデータをやり取りするのはリスクだ。
そこで、筆者が外出先で公衆Wi-Fiに接続する際に必ず利用しているのが、「NordVPN」という格安・高速なVPNサービスだ。
VPN(Virtual Private Network)とは、いわば自分のPCとインターネットとの間に、暗号化された安全なトンネルを作り出すような技術だ。
カフェの暗号化されていないWi-Fiを使っている時でも、NordVPNの国内外の安全なサーバーを経由してインターネットに接続することで、通信内容を暗号化することができ、第三者による傍受や監視のリスクを大幅に減らすことができる。

また、セキュリティ強化に加えて、VPNがもたらすもう一つの大きな魅力が、地域制限されている動画などのコンテンツへのアクセスだ。
代表的な例としては、Netflix、Amazon Prime Video、Disney+、Huluなどのストリーミングサービスは、国によって視聴できるコンテンツが異なる。
NordVPNを使えば、例えば日本にいながらアメリカやイギリスのサーバーに接続することで、日本では配信されていない海外限定の映画やドラマ、アニメ(例えば海外のNetflix限定で配信されているジブリ作品など)を楽しむことが可能になる。

数あるVPNサービスの中でも、筆者がNordVPNを選んだ理由は以下の通りだ。
- 世界最大級のサーバーネットワーク:118カ国に7,300台以上のサーバーがあり、目的や時間帯に応じて、最適な国や地域を選べる
- 厳格なノーログポリシー:ユーザーの通信記録を保持しないことが約束されており、第三者機関による定期的な監査でも検証されている
- VPN経由でも高速なネット接続:一般的にはVPNを利用すると通信速度が低下するが、筆者が複数のVPNサービスを試した経験上、NordVPNは高速なサーバーが見つかりやすい

PCでの実際の使用感も非常に快適で、バックグラウンドで動作しながらもシステムリソースの消費を最小限に抑えてくれる。
NordVPNは、長期プランを選択することで最大70%以上の割引が適用され、月額換算で数百円から利用できる。
1つのアカウントで最大10台のデバイスに同時接続できるため、自分や家族が所有する様々なデバイス(Windows PC、スマートフォン、タブレット、スマートTV)で使える点も魅力だ。
| プラン | 2年 | 1年 | 単月 |
|---|---|---|---|
| NordVPN ベーシック | 430円/月 | 690円/月 | 1,790円/月 |
| NordVPN プラス | 550円/月 | 830円/月 | 1,930円/月 |
| NordVPN コンプリート | 690円/月 | 960円/月 | 2,060円/月 |
外出先や出張・旅行中の安全なインターネット接続環境が手に入り、さらに海外限定のコンテンツへのアクセスという「おまけ」が付いてくると考えれば、十分にコストパフォーマンスは高いと言えるだろう。
ちなみに、「NordVPN プラスプラン」を契約すると、同社のパスワードマネージャーアプリである「NordPass」も使えるので、パスワードマネージャーも兼ねることができる。
役立つVPN豆知識:もしNetflixの海外限定コンテンツが表示されない/ブロックされる等のトラブルがあったら、一度Netflixからログアウトして、ブラウザのクッキーを削除し、別の国または都市のサーバーに切り替えてから、再度Netflixにログインし直すと良い。NordVPNなら7,000以上のサーバーがあるので、ほとんどのストリーミングサービスのブロックを回避できるはずだ。
無料で使えるオフィスアプリ&PDFアプリ
WPS Office : Word・Powerpoint・Excelの完コピが無料
WPS Officeは、Microsoft Officeの代替として利用できる総合オフィススイートだ。文書作成、表計算、プレゼンテーション作成といった基本的なオフィス作業に必要な機能を、無料で利用することができる。
最大の特徴は、Microsoft Officeとの高い互換性である。Word、Excel、PowerPointで作成されたファイル(.docx、.xlsx、.pptxなど)を文字化けやズレなどなく完全に読み込み、編集することができる。
そのため、職場や学校でMicrosoft Officeを使用している人とも、スムーズにファイルをやり取りすることが可能だ。
WPS Officeに含まれる主要なアプリケーションは以下の3つである:
- WPS Writer : Word互換の文書作成アプリ
- WPS Spreadsheet : Excel互換の表計算アプリ
- WPS Presentation : PowerPoint互換のプレゼンテーションアプリ
特筆すべきは、そのユーザーインターフェースの完成度の高さだ。LibreOfficeなど他の無料オフィススイートと比較すると、よりモダンで洗練されたデザインを採用しており、Microsoft Officeユーザーにとっても違和感なく使い始めることができる。
たとえば、以下はExcel互換の「WPS Spreadsheet」の画面だ。関数はもちろん、画面上部のメニューの構成までもExcelに非常に似ている。

パワポ互換の「WPS Presentation」も、もはやMicrosoftのPowerPointと見分けがつかないレベルになっている。

基本的な機能はすべて無料で利用可能だ。文書の作成・編集はもちろん、一般的なオフィス作業で必要となる機能のほとんどが無料版に含まれている。
Microsoft 365 Personalの年間サブスクリプション料金はとても高額で、年間14,900円もするので、それを支払うことが難しい学生や、家庭での利用者にとって、WPS Officeは非常に魅力的な選択肢だ。
しかも、Windows、Mac、Linux、iOS、Androidなど、主要なプラットフォームに対応しているため、Windowsだけでなく所有しているすべてのデバイスでOffice互換のファイル操作が可能になる。
最近ではGoogleスプレッドシートやGoogleドキュメントなどを使用することも増えてきたが、どうしても仕事上でWordファイルやPPTファイルを送受信しなければならないことはよくある。
月数回使うか使わないかのオフィスツールに年間1万円以上かけるのはあまりにもバカらしいので、WPS Officeをぜひ導入することを勧める。
WPS PDF : 無料でも注釈挿入など高機能なPDF閲覧・編集ソフト
WPS PDFは、WPS Officeスイートに含まれる高機能なPDFリーダー・編集ソフトだ。
Adobe Acrobatの代替として十分な機能を備えながら、基本的な機能の多くが無料で利用できる点が特徴である。
PDFの閲覧はもちろんのこと、テキストの編集、画像の挿入・編集、ページの追加・削除、フォームへの入力、電子署名の追加など、PDFファイルを扱う上で必要となる主要な機能を備えている。

特に注目すべきは、無料版でも利用できる豊富な注釈機能だ。
ハイライト、取り消し線、下線、図形、矢印、定規など、11種類もの注釈ツールを使って文書にマークアップを施すことができる。学生のPDF教材への書き込みや、ビジネスでのドキュメントレビューなど、様々な用途で活用できる。
また、注釈付けだけでなく、PDF内のテキストを直接編集することも可能だ。無料版でも基本的なテキスト編集が可能なので、多くのPDF編集アプリが有料であることを考えると、大きなメリットといえる。
PDFファイルを頻繁に扱う必要がある場合、高価な有料ソフトを導入する前に、まずはWPS PDFを試してみることをおすすめする。
LibreOffice : クラシックながら安全・信頼のオフィスクローン
LibreOfficeは、Microsoft Officeと同等の機能を備えた、完全無料のオフィススイートだ。WPS Officeと同じく、文書作成、表計算、プレゼンテーションなど、オフィス作業に必要な機能を一通り揃えている。
最大の特徴は、オープンソースソフトウェアとして開発されていることだ。世界中の開発者がコードに貢献し、すべてのコードが公開されているため、安全性・信頼性が非常に高いのがメリットだ。
「見た目が古臭い」というデメリットはあるが、全機能が完全無料で広告が一切表示されず、データの収集や追跡が行われないためプライバシー・セキュリティに優れ、政府機関や学校機関などでも採用されている場合がある。
例えば、以下はExcel互換の「LibreOffice Calc」のインターフェースだが、どこか古臭く、またメニューも決して見やすいとは言えない。WPS Officeや、Google Workspaceのようなモダンで整理されたデザインには、どうしても及ばない。

しかし、機能は必要十分だ。
Microsoft Office形式のファイルとの互換性も高く、.docx、.xlsx、.pptxなどの形式でファイルを開いたり保存したりすることができる。また、120以上の言語に対応しており、日本語での利用も快適だ。
プライバシーを重視する人、そして無料で高機能なオフィススイートを求めている人にとって、LibreOfficeは最適な選択肢の一つと言えるだろう。
信頼性・安全性からLibreOfficeを選ぶか、モダンなUIからWPS Officeを選ぶかは、個々人の主義思想による。
筆者としては、仕事で機密性の高い作業に使用するデバイスでは、どちらかというとLibreOfficeを選ぶが、モダンなインターフェースの魅力には勝てず、家庭用デバイスではWPS Officeを使用してしまう。
リアル「第二の脳」 : 文章作成と知識の蓄積に特化したアプリ
Obsidian : 美しくまた高機能な最強のテキストエディタ
Obsidianは、ノートやアイデアを効率的に管理・整理できる、新世代のテキストエディタだ。単なるメモ帳としての機能を超えて、知識を体系的に管理し、アイデア同士のつながりを可視化できる強力なツールである。
最大の特徴は、Markdownという軽量なマークアップ言語を採用している点だ。
Markdownとは、#記号で見出しを作成したり、アスタリスクで太字を表現したり、ハイフンで箇条書きを作成したりと、シンプルな記号を組み合わせるだけで、簡単にテキストを装飾できるフォーマットだ。
一度、5分くらいかけてルールを覚えれば、Wordの見出し機能などを使用するよりも、遥かに簡単に&高速に、ドキュメントの編集が可能になる。もちろん、自力で暗記せずとも、Obsidianで右クリックから修飾メニューを簡単に呼び出すことも可能だ。

Markdownは、単なるプレーンテキストなので、すべてのノートは通常のテキストファイル(.txt)として保存される。
EvernoteやWordのように特定のプラットフォームに拘束されないので、Markdownに対応したすべてのアプリ・デバイスで共有、コピー、移行、バックアップが可能だ。Windowsの「メモ帳」アプリで開くこともできるし、Googleドキュメントで開くこともできる、そんな汎用性が魅力だ。
Markdownを採用した競合のノートアプリは複数存在するが、Obsidianが他のエディタと一線を画すのは、すべての機能が無料でありながら、魅力的な独自ツールを多数備えている点だ。
たとえば、最近追加された「Canvas」機能では、ホワイトボードのように自由にノートを配置し、視覚的に整理することが可能だ。ロジックツリーやマインドマップを直感的なインターフェースで作成できる。

また、「Wikiリンク」機能を備え、テキスト中で[[]]という記号を使うと、画像ファイルを呼び出したり、ノート同士を相互にリンクしたりできる。

「Wikiリンク」機能を活用すると、まるで脳内のニューロンのように、ノート同士をつなぎ合わせることができる。ノート間のつながりは、「Graph View」という機能で、視覚的なグラフとして表示することもできる。自分の知識やアイデアの関係性を俯瞰的に把握できる。

ノートはすべてローカルに保存されるため、pCloudやGoogleドライブ上にフォルダを配置すれば、他のデバイスとクラウド経由で同期することもできる。有料の「Obsidian Sync」というオプションもあるが、すでに自分が所有しているクラウドサービスを使えばよい。
1000以上のコミュニティプラグインがユーザーたちによって開発されており、プロジェクト管理のボード形式のノートや、カレンダー形式のノートなど、様々な機能を追加することもできる。ここでは紹介しきれないほど高機能なので、まずはぜひ使ってみてほしい。
Obsidianは、単なるメモ帳としての使用から、仕事のタスク管理、研究ノートの整理、ブログ記事の執筆まで、幅広い用途に対応できる。
特に、大量の情報を整理し、それらの関連性を把握したい人には、非常に強力なツールとなるだろう。
iA Writer : 執筆に特化したシンプルで美しいテキストエディタ
iA Writerは、執筆に集中できる環境を提供する、シンプルで洗練されたテキストエディタだ。
2010年にiOSアプリとして誕生し、現在ではWindows、Mac、iOS、Androidなど、主要なプラットフォームで利用できる。
このアプリの最大の特徴は、徹底的にシンプルさを追求した美しいインターフェースにある。画面には必要最小限の要素しか表示されず、執筆に集中できる環境を実現している。

特筆すべき機能の一つが「フォーカスモード」だ。このモードでは、現在執筆中の文章以外がフェードアウトし、より深い集中力を引き出すことができる。

Obsidianなど、他のMarkdownエディタと比較した際のiA Writerの大きな利点は、機能を執筆に必要なものだけに絞り込んでいる点だ。余計な項目を排除することで、文章を書くという本質的な作業に集中できる環境を実現している。
筆者も、腰を据えて長文を書くときはObsidianで、短時間のメモや書きなぐりのノートはiA Writerで書き始めることが多い。どちらもMarkdownを採用しているので、複数のアプリを使ったとしても、なんの問題もなくファイルを共有、アプリを行き来できる。
執筆に集中したい人、余計な機能に煩わされることなく文章を書きたい人にとって、iA Writerは最適な選択肢の一つと言えるだろう。
有料ではあるが、価格面でも魅力的だ。多くの競合アプリが月額サブスクリプション制を採用する中、iA Writerは買い切り型の料金体系を採用している。Windows版は29.99ドルで、一度購入すれば永続的に利用できる。
筆者は、Windows, Mac, iPad, iPhoneのすべてにiA Writerを入れており、同じ使い慣れたインターフェースで、素早くメモやノートをとるのに愛用している。
Notion : 全ての情報を管理できる究極のノート・データベース
Notionは、ノート作成、タスク管理、データベース、ナレッジベースなど、あらゆる情報管理機能を1つのワークスペースに統合したオールインワンのプロダクティビティツールだ。
2016年にリリースされて以来、個人のメモ帳から企業の業務管理まで、幅広い用途で活用されている。
最大の特徴は、その柔軟性と拡張性にある。ノートの中にノートを埋め込んだり、ノートの中にカレンダーやタスク管理ボードを埋め込んだり、「ビルディングブロック」と呼ばれる様々な機能を持つブロックを組み合わせることで、非常に複雑なデータベースを構築できる。
シンプルな例で言えば、旅行スケジュールの概要を「親ページ」として作成したあと、1日ごとの予定を「子ページ」として埋め込んでいけば、ツリー構造を持つオリジナルの旅行計画書の完成だ。

まずはシンプルなメモ帳として使い始めて、徐々にタスク管理や習慣トラッキング、レシピ集、読書ノートなど、自分の生活に必要な機能を追加していける。
可能性は無限大で、タスク管理アプリによくある「カンバンボード」「カレンダー」「タスクリスト」をNotionのノート上で再現し、フィルターやソート機能を備えたプロジェクト管理ツールとして使うことすらも可能だ。

ただし、機能が豊富すぎるがゆえに、初心者にとってはハードルが高く感じられることも事実だ。
最初からすべての機能を使う必要はなく、単なるメモ帳としても十分に便利だ。Notionの解説本を購入してみたり、YouTubeの解説動画を見たり、学習リソースを活用しながら、段階的に機能を理解していくことをおすすめする。
また、上級者であっても、ビルディングブロックをゼロから組み合わせて複雑なデータベースを構築するのは困難だ。
そこで、すでに先人たちが作り上げてくれた30,000以上のテンプレートが公開されているマーケットプレイスの存在も、Notionの大きな魅力となっている。自分で一から作り込む必要はなく、既存のテンプレートを入手してカスタマイズするだけで、高度なデータベースを構築することもできる。

中には、テンプレートの販売で年間100万ドル以上を稼ぐクリエイターもいるほど、活発なエコシステムが形成されているらしい。
個人利用なら基本機能は無料で使えるため、情報管理に悩みを抱えている人は、まずは試してみる価値があるだろう。
タスク管理&ビジネスツール
ChatGPT/Claude等の生成AIアプリ
当サイトでは、他の記事でも散々ChatGPTやClaude、Geminiなどの生成AIツールの便利さを紹介しているが、Windowsでもやはり生成AIアプリを使わない手はない。
それぞれ、ブラウザ版を使用している人も多いかもしれないが、ChatGPTやClaudeにはデスクトップアプリが存在する。
アプリ版は、あらゆる作業中に、ショートカットで瞬時に呼び出せるのが魅力だ。また、ドラッグ&ドロップでファイルをアップロードし、内容の分析や要約が可能なのも嬉しい。
ChatGPTのデスクトップアプリは、WindowsとmacOS両方で利用可能で、Alt+Spaceのショートカットキーで瞬時に呼び出すことができる。同様に、Claudeも最近デスクトップアプリをリリースし、Ctrl+Alt+Spaceで呼び出せるようになった。
毎日の利用回数に制限はあれど、基本的な機能は無料で利用可能だ。ChatGPT PlusやClaude Proといった有料プランに加入すれば、より高度な機能を使用することもできる。
メールの下書きや企画書の作成、長文の報告書やドキュメントの要約、海外へのビジネスメールの翻訳など、活躍の場面は多い。
例えば、ChatGPTのデスクトップアプリで、ビジネスシーンでありそうな「返信が遅れたことを謝りながら、見積書を送るメールの案」を書いてもらってみると、CanvasモードでAIと文章を共同編集しながら、瞬時にメール文案を用意できる。

また、ChatGPTのWindowsアプリでは、「音声モード」も利用できる。「音声モード」は、ほとんど遅延なく、AIと自然な会話が可能な機能だ。これを活用すれば、AIにブレストを手伝ってもらったり、作業の手順をアドバイスしてもらうことなどもできる。。
当サイトで、同時通訳デバイスとしてChatGPTのアプリを使う方法を紹介しているが、英会話の練習などにも使うことができるので、可能性は無限大だ。

Notion Calendar : 機能性も高い美しすぎるカレンダーアプリ
Notion Calendarは、2024年にNotionがリリースした新しいカレンダーアプリだ。Googleカレンダーのアカウントで同期して使用できる。
スタートアップ企業が開発していた美しいカレンダーアプリ「Cron」を、Notionが買収して、リブランドした製品である。そのような経緯もあり、Notionユーザーでなかったとしても、普通にカレンダーアプリとして快適に使うことが可能だ。
とにかくUIが美しく、シンプルなカレンダーアプリとしても使用することができるが、特徴的な機能も備えている。
特に便利なのが、ミーティングのスケジュール調整機能だ。自分の空き時間をカレンダー上で選ぶと、共有用のテキストと予定調整リンクを生成できるので、コピペして相手に送るだけで、簡単に予定を調整できる。
相手がURLから時間を選択すると、自動的に自分のカレンダーに予定が追加される。

その他にも、複数のタイムゾーンを同時に表示できるため、日本とアメリカなど、時差のある人同士での予定調整が直感的にできるなど、普通のカレンダーアプリにはない機能が備わっている。
もしあなたがNotionユーザーであれば、カレンダーの予定とNotionのページを直接リンクできる機能も便利だ。会議の予定に、その会議の議事録や資料のページをリンクしておけば、予定から1クリックで必要な情報にアクセスできる。

Mac、iOS、Androidでも使用できるので、スマホでも同じインターフェースで使用できる。
現時点ではGoogle Calendarとの連携のみに対応しているが、Notionユーザーはもちろん、メイン使用するカレンダーアプリを探している人は、ぜひ選択肢に入れてみてほしい。
Clockify : 自動タイムトラッキングツールで生産性が爆上がり
Clockifyは、シンプルで使いやすい無料のタイムトラッキングツールだ。作業中のタスクを入力し、スタートボタンを押すだけで、ワンクリックで時間の計測を開始・停止できる。
蓄積した記録はグラフで可視化できるので、自分の時間の使い方を見直し、生産性を向上させたい人にぴったりのアプリである。
筆者は、勉強やブログの執筆作業を記録するようにしている。ボタンのオンオフを意識的に行うだけで、作業中にダラけてYouTubeを見てしまう・・・といったことを防ぐことができ、生産性の向上に非常に役立っている。

最も画期的なのは、「Auto tracker」という、PC上で起動中のアプリの操作時間を自動で計測してくれるツールだ。
アイドル検知機能も搭載されており、一定時間キーボードやマウスの操作がない場合、その時間を記録から除外するかどうかを選択できる。
Clockifyのオートトラッカーを裏側で動かしておくだけで、1日の中で自分が一体どのアプリに何分使ったのか、サボっている時間がどれだけあったのか、正確な作業時間の記録が可能となるのだ。
ブラウザでどのページを閲覧していたかまで確認できるため、YouTubeを見てサボっていた時間などまでも可視化できる。

手動であれ自動であれ、こうして蓄積したトラッキングデータは、ダッシュボード機能を使って、棒グラフや円グラフグラフとして閲覧できる。
例えば、ブログの執筆作業に何時間使ったのか、執筆以外の怠けてしまった時間が何時間あったのかを、円グラフで確認することで、自分の時間の使い方を反省することができる。

Clockifyを毎日起動するだけで、集中力を大幅に向上させることができるので、ぜひ試してみてほしい。
完全に無料で利用できるにもかかわらず、クロスプラットフォーム対応で幅広いデバイスで同期して利用できる。
Windows、Mac、Linux向けのデスクトップアプリに加え、iOS/Android向けのモバイルアプリも提供されている。Chromeなどのブラウザ拡張機能も用意されており、どの環境でも同じように時間管理ができる。
Spark : 全てのプラットフォームで同期できるメールアプリ
Sparkは、複数のメールアカウントを1つのインターフェースで効率的に管理できる、モダンなメールクライアントアプリだ。
Gmail、Outlook、Exchange、iCloudなど、主要なメールサービスに対応しており、Windows、Mac、iOS、Androidなど、あらゆるプラットフォームで利用できる。

最大の特徴は、「Smart Inbox」と呼ばれるインテリジェントな受信トレイ機能だ。メールを「個人からのメール」「通知」「ニュースレター」などのカテゴリーに自動的に振り分け、重要なメールを優先的に表示してくれる。
そのほか、生産性向上に役立つ機能がいろいろと充実している。
- メールの送信を後で指定した時間に予約できる「Send Later」機能
- 重要なメールを後で確認するための「Snooze」機能
- メールをすばやく処理するためのカスタマイズ可能なスワイプジェスチャー
また、Sparkが真価を発揮するのは、複数のメールアカウントを使用している場合だ。
Gmail, iCloud, Outlookなどの中から、Sparkへのログインに使用するメインのアドレスを1つ決める。すると、この1つのSparkアカウントにログインするだけで、すべてのメールアカウントの設定が同期される。
WindowsでSparkを使っていたとして、まったく同じ環境を、MacやiPhoneやAndroidでも瞬時に再現できるのだ。

筆者はGmail, iCloud, Outlookなど7つのメールアカウントを常に使い分けているので、パソコンやスマートフォンを買い替えるたびに、7つのアカウント全てにログインしなおすという苦行を味わっていた。
それが、Sparkを導入したことで、メインのGmailアドレスで1回ログインするだけで、7つのアカウント全てにアクセスすることが可能になり、本当にありがたい。
Sparkを使用していると、AI機能が使える有料プランをおすすめされるが、メールクライアントとしての基本的な機能はすべて無料で利用できる。
筆者は、無料版のままで、自分が所有する全てのデバイスで長年Sparkを使い続けている。
作業効率を劇的に改善するユーティリティアプリ
PhraseExpress : 定型文を瞬時に呼び出す
PhraseExpressは、定型文や頻繁に使用するテキストを瞬時に呼び出せる、テキスト拡張ツールだ。
登録した定型文を、短いトリガーキーワードで呼び出すことができる。日々の文章作成作業で、何度も同じフレーズを入力する手間を大幅に削減し、作業効率を向上させることができる。
例えば、筆者は「!date」と入力すると、今日の日付が「20250101」というように8桁で表示されるようにしている。

こうしたオリジナルのスニペットを、自分で簡単に作成・カスタマイズすることができるのが、PhraseExpressの大きな魅力である。
「大変お世話になっております。」などのメールでよく使用する定型文は、PhraseExpressの最も基本的な活用方法の一つだ。メールの署名や、よく使用する挨拶文、定型の返信文などを登録しておけば、わずか数回のキー入力で呼び出すことができる。
また、自分のメールアドレスや、住所、電話番号といった個人情報も、短いキーワードで即座に入力できるようにしておくとよい。フォームの入力作業が格段に効率化される。
AutoHotkey : キーボードショートカットを好きなだけ自作
AutoHotkeyは、オープンソースの自動化ツールだ。様々な機能を備えているものの、定番の使い方は、キーボードショートカットの作成だ。
例えば、「Ctrl + Space」を押したらウィンドウを最前面に固定する、といった具合に、自分の作業スタイルに合わせて自由自在にオリジナルのショートカットを作成できる。
筆者は、ホームポジションに指を置いたままでカーソル位置を前後左右へ移動したり、デリートやバックスペースを利用したりできる以下のキーボードショートカットを設定している。
これは、Macだとデフォルトで利用できるemacs風のキーバインドで、慣れると矢印キーやバックスペースが不要になり、指の疲れが大幅に軽減されるのでお勧めだ。
; Control + E : 行の末尾に移動
^e : : Send("{End}")
; Control + F : 1文字分進む
^f : : Send("{Right}")
; Control + B : 1文字分戻る
^b : : Send("{Left}")
; Control + P : 1行上に移動
^p : : Send("{Up}")
; Control + N : 1行下に移動
^n : : Send("{Down}")
; Control + D : 1文字削除 (Delete キー)
^d : : Send("{Del}")
; Control + K : 現在のカーソル位置から右側を削除
^k : : Send("+{End}{Del}")
; ALT + 左矢印 : 行の先頭に移動
!Left : : Send("{Home}")
; ALT + 右矢印 : 行の末尾に移動
!Right : : Send("{End}")
これをAutoHotKeysのスクリプトにコピペするだけで、同じショートカットが利用できるようになるはずだ。
AutoHotKeyでショートカットキーを作成するには、「New script」をクリックし、実現したいショートカットキーの組み合わせを書き込む。
独自のプログラミング言語が用いられているが、ChatGPTに「AutoHotKeyで以下のショートカットキーを実現するスクリプトを書いて」などと頼めば書いてくれるので、それをコピペすればよい。

スクリプトファイル(.ahkファイル)が用意できたら、実行するだけでキーボードショートカットが使えるようになるが、PCを再起動するたびに無効になってしまう。
そのため、以下の手順を踏んで、Windowsが起動されるたびに自動で実行される「スタートアップ」フォルダ内に、作成した設定ファイルへのショートカットリンクを置いておく必要がある。
- スクリプトのショートカットファイルを作成
- 作成したスクリプトファイルを右クリック
- 「その他のオプション」→「ショートカットの作成」を選択
- スタートアップフォルダを開く
- Windowsキー + R を押す
- 「shell : startup」と入力し、Enterを押す
- スタートアップフォルダにショートカットを配置
- 先ほど作成したショートカットファイルを、スタートアップフォルダの中にコピーまたは移動
- PCを再起動
- 再起動後、自動的にAutoHotkeyスクリプトが読み込まれ、設定が有効になる

AutoHotkeyを使って自分専用の効率化環境を整えることで、日々の作業時間を大幅に短縮できるだろう。
完全無料で広告もないため、まずは簡単なショートカットから試してみることをおすすめする。
Ctrl2cap : CapsLockキーを葬り去る
Ctrl2capは、CapsLockキーをControlキーに変更することのできるツールだ。
一生使わないのにキーボード上でかなり重要な位置に陣取っているCapsLockキーを無効にして、頻繁に使用するControlキーとして認識させてしまうものだ。
ほかにもCapsLockキーを変更するツールは様々あるが、筆者が試した中では、もっとも普遍的に、あらゆるアプリ・設定上で問題なく動作してくれるのは、このCtrl2capだけだった。
(他のツールだと、特定のアプリで何故かCapsLockが復活してControlを含むショートカットキーを使えなくなるなどの不具合があった)
実行にあたってコマンドラインツールを使用する必要があるので、プログラミング未経験者には若干小難しいが、一度設定すればずっと有効なので、一度頑張ればいいだけだ。
Ctrl2capをダウンロードしてきたら、ダウンロードフォルダ内で解凍する。
そして、Windowsパワーシェルを、「管理者として実行する」から起動する。

パワーシェルが開いたら、以下の3つのコマンドを打ち込む。これらのコマンドによって、Ctrl2capがインストールされる。
cd $HOME\Downloads
cd .\Ctrl2Cap\
.\ctrl2cap /install

「Ctrl2cap successfully installed.」と表示されたら成功だ。PCを再起動すれば、次からCapsLockキーが無効になり、Controlキーとして使えるようになっているはずだ。
上で紹介したAutoHotkeyによるControlキーによるカーソル移動のキーボードショートカットと組み合わせて使用すると、ホームポジションから一切手を動かす必要がなくなり、非常に便利なのでお勧めだ。
Windowsの基本機能を大幅に改善するアプリ
PowerToys : デフォルトで入ってないのが謎すぎる必須ツール群
PowerToysは、Microsoftが公式に開発している無料のユーティリティ集だ。Windows 95時代から存在する由緒正しいツールで、パワーユーザー向けにWindowsの機能を拡張し、生産性を向上させるための機能が詰め込まれている。
現在のバージョンは、Windows 10/11向けにオープンソースで開発されており、だれでも無料でダウンロードできる。
含まれている機能は非常に豊富で、複数のファイルを一気にリネームしたり、ショートカットキーでウィンドウを常に前面に表示したり、紹介しきれないほど多数の、痒いところに手が届くツールが揃っている。
これだけ便利な機能が詰まっているのに、なぜWindowsにデフォルトで入っていないのか不思議なくらいだ。

これらの機能はすべて、設定画面から個別に有効/無効を切り替えることができる。パワーユーザーであれば、一度使い始めると手放せなくなる必須のツールセットと言える。
以下では、特に役立つPower Toysに含まれるモジュールの一部を詳しく紹介する。
PoweToys Run : アプリ起動が楽になるクイックランチャー
PowerToys Runは、Alt + Spaceのショートカットで起動できる強力なランチャーだ。
いちいちスタートメニューを開かなくとも、アプリの名前を打ち込むことによって、任意のアプリを起動することができる。アプリだけでなく、ファイルの検索も可能で、まさにMacでいうところのSpotlightのような機能である。

ランチャー上では、ファイルやアプリの検索だけでなく、四則演算や、単位変換、GUIDの生成、ハッシュ値の計算など、パワーユーザーが求める機能が満載されている。

Awake : PCの自動スリープを一時的に無効化
Awakeは、PCのスリープ設定を一時的に変更できる便利ツールだ。MacでいうところのAmphetamineというアプリと同じ機能だ。
大容量のファイルをダウンロードする場合など長時間のタスクを実行する際や、プレゼンテーション中にPCがスリープになることを防ぎたい場合に、OSの電源設定を変更することなく、タスクバーのメニューから簡単に起動時間を制御できる。

Shortcut Guide : キーボードショートカットの一覧表示
Shortcut Guideは、Windowsキーを長押しすることで、利用可能なキーボードショートカットの一覧をオーバーレイ表示してくれる機能だ。

FancyZones : ウィンドウの自動リサイズをカスタマイズ
Windowsでは、ウィンドウを画面の端にドラッグしていくと、画面の右半分・左半分などに自動でリサイズしてくれるウィンドウスナップ機能が備わっている。
FancyZonesは、そのスナップ機能が発動する際の、ウィンドウのレイアウトを自由自在にカスタマイズできる機能だ。
複数のアプリケーションを効率的に配置したい場合に、デフォルトの左右均等分割だけでなく、あらかじめ設定したレイアウトに簡単にウィンドウを配置できる。
うまく使いこなすことができれば、マルチディスプレイ環境での作業が格段に快適になる。

Greenshot : スクリーンショットをもっと快適に
Greenshotは、Windowsのスクリーンショット機能を拡張するアプリだ。
スクリーンショット直後に、画像のトリミングを行ったり、画像に図形やテキストを挿入したり、OS標準の機能ではとても面倒な作業を、簡単に行うことができるようになる。
ショートカットキーで、指定した範囲のスクリーンショットや、特定のアプリのウィンドウだけのスクリーンショット、画面全体のスクリーンショットなどを撮ることができる。

スクリーンショットを撮ると、即座にメニューが表示され、予め指定しておいたフォルダにサクッと保存することはもちろんのこと、「名前を付けて保存」して他の場所に入れることもできるし、エディタを開いてモザイクをかけたりといった編集もストレスなくできる。
Windowsの標準のスクリーンショットでは、常にクリップボードに画像が保存されてしまったりと、柔軟に設定を変更できないので、都度都度最適なアクションを選択できるのがうれしいポイントだ。

中でも最も便利なのは、撮影したスクリーンショットを、メニューから即座に「Image Editor」機能を起動して、編集することができる点である。
イメージエディタでは、蛍光ペンでハイライトしたり、モザイクをかけたり、矢印や図形、テキストを挿入したり、幅広い編集が可能だ。
メールに添付する説明用の画像を作ったり、マニュアルやブログ記事などに添付する画像を作成したり、スクショに注釈をつける必要がある場面で必要不可欠な機能である。

Windowsのデフォルトのスクリーンショット機能に満足できていない人は、是非試してみることをおすすめする。
Greenshotは、オープンソースで開発されており、完全に無料で利用できる。昔ながらの少し古いアプリだが、今でも現役で問題なく使用できる。
Windowsのスクリーンショット機能を拡張するアプリの選択肢は、地味すぎることもあってか、かなり限定的であり、企業が開発する有料のアプリもあるものの、活発に新しいアプリの開発が行われている分野ではない。
筆者が試した中では、結局昔からあるGreenshotが最も快適で、必要な機能をすべて備え、余計な広告などもなく利用できる最善の選択肢だと感じた。
Twinkle Tray : モニターを触らず画面を暗くする
Twinkle Trayは、Windowsのディスプレイ輝度調整機能を大幅に強化する必携のユーティリティだ。
タスクトレイから複数のディスプレイの明るさを簡単に調整できる、シンプルながら非常に便利なアプリである。
Windows 10/11のデザインに溶け込むよう設計されており、まるでOSの標準機能のように自然に使うことができる。

Windows標準の輝度調整機能は、主にノートPCの内蔵ディスプレイにしか対応していないため、外付けディスプレイの明るさを調整する際は、モニター本体の物理ボタンを操作する必要があった。
Twinkle Trayを使えば、そうした面倒な作業から解放される。
いちいち外部モニターに手を伸ばして明るさを調整しなくてよくなるだけでも非常にありがたいが、さらに、時間帯に応じて自動的に画面の明るさを変更できる機能もある。
また、複数のディスプレイを使用している場合でも、それぞれの明るさを個別に調整したり、すべてのディスプレイの明るさを連動させて一括調整したりすることも可能だ。
Caesium : 画像の容量を圧縮し、メール送信を楽に
Caesiumは、画像ファイルを最大で90%も圧縮しながら、画質の劣化を最小限に抑えることができる画像圧縮ソフトだ。
メールに写真を添付して送信する際や、ウェブサイトに画像をアップロードする際に、ファイルサイズが大きすぎて困った経験がある人も多いだろう。Caesiumを使えば、そんな悩みを簡単に解決できる。
複数の画像を一括で処理できるバッチ圧縮機能も搭載されており、大量の画像を効率的に処理することができる。画像の圧縮だけでなく、リサイズ機能も備えており、一括で画像のサイズを変更することも可能だ。

画像の圧縮レベルは細かく調整することができる。
デフォルトの品質は85%になっており、このレベルだと圧縮前後を見比べてもあまり違いが判らない。基本的には、デフォルトのまま使い続ければよいだろう。
何らかの理由で、さらに容量を圧縮しなければならない場合などは、品質を下げて圧縮後の画像をチェックしながら、ちょうどよいバランスを見つけるのがよいだろう、
JPEG、PNG、GIF、BMP、WMFなど、主要な画像フォーマットに対応しているのも魅力的だ。
Caesiumは完全無料で利用できる。メールやブログなどで、手軽に写真を共有したい人には、必携のツールと言えるだろう。
iPhoneやAndroidとモバイル端末連携
スマートフォン連携 : iPhone / Android の通話・SMSがPC上で可能
Windows 11では、スマートフォンとPCを連携させる「スマートフォン連携」アプリが導入され、PCから直接スマートフォンの通話やメッセージの操作が可能になった。

AndroidだけでなくiPhoneにも対応しており、スマホ側にもアプリも入れてQRコードでペアリングすると、Windowsの画面から、スマホの通知の表示、SMSの送受信、通話の発着信などを行うことができる。
Androidの場合、Windowsからスマホ内にある写真を一覧表示してドラッグ&ドロップでコピーすることまで可能だが、iPhoneでは残念ながら写真にアクセスすることはできない。
実際に、iPhoneに「Windowsにリンク」アプリを入れて、Windowsと接続を確立した画面が以下だ。通知、再生中の音楽、通話履歴、メッセージ履歴が表示できている。

PCでの作業中に、いちいちスマホに手を伸ばすことなく、重要な電話や通知を把握できるので、利便性が大きく向上する。
LocalSend : 「Airdrop」をWindows-iPhone-Android間でも実現
LocalSendは、異なるOSを搭載したデバイス間でファイルを簡単に送受信できる、無料のオープンソースアプリだ。
MacとiPhoneなどアップルデバイスで人気の「AirDrop」のような使い勝手を、Windows、Android、iOS、macOSなど、プラットフォームを問わず再現することができる。
LocalSendは、同じWi-Fiネットワークに接続されたデバイス間で、写真や動画はもちろん、フォルダやテキスト、クリップボードの内容まで送信できる。

iPhoneからWindowsにファイルを送信する場合を例にとると、以下のような手順になる。

- まず、両方のデバイスにLocalSendをインストールする。
- 両方のデバイスを同じWi-Fiネットワークに接続する。
- 両方のデバイスでLocalSendを起動すると、自動的に近くのデバイスが検出される。
- iPhoneで送信したいファイルを選択し、表示された「近くのデバイス」からWindowsを選ぶ。
- Windows側で転送を承認すると、即座にファイル転送が開始される。
設定で「クイック保存」を有効にしておけば、毎回の承認操作も省略できる。
転送速度は環境にもよるが、40MB/s程度出ることもあり、実用的な速さでファイルを送受信できる。クラウドストレージを経由する必要がなく、大容量ファイルでも高速に転送できるのが魅力だ。
AppleデバイスのようなMac, iPad, iPhoneのスムーズな連携を、Windowsでも再現できないか、というのはWindowsユーザーの定番の悩みだ。
LocalSendは、そんな悩みを解決してくれるツールだ。非常に完成度が高く、スムーズにデバイス間でのファイル共有が可能なので、ぜひ試してみてほしい。