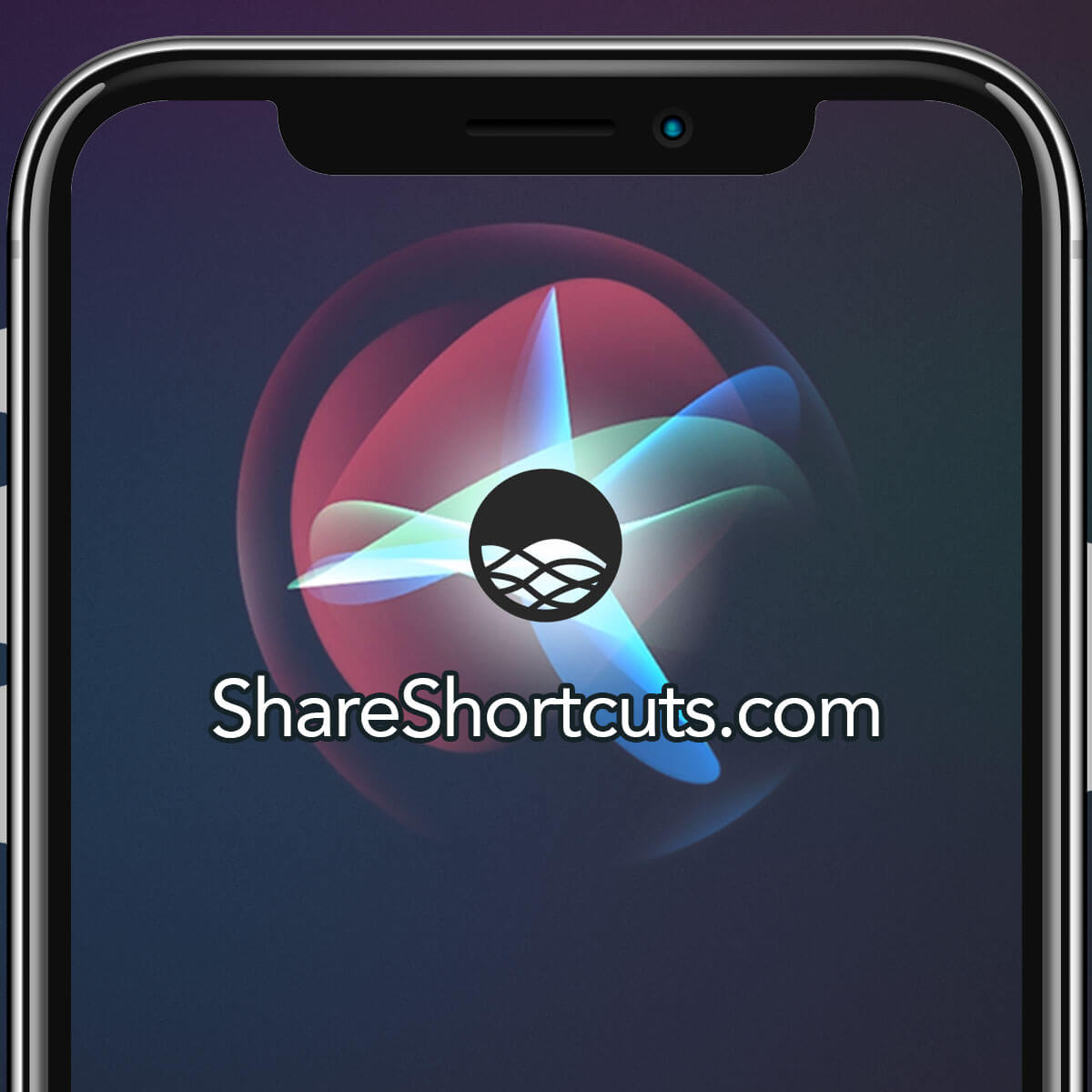初代iPad Proが2015年に発売されてから早10年。筆者は、初代から現在までiPad Proを仕事や勉強に使いまくり、ついにはiPad miniとiPad Proの2台するまでに至ったiPadの超ヘビーユーザーだ。
そんな筆者が、約10年をかけ、厳選してきたオススメiPadアプリを一挙に紹介する。
iPadを買ったものの、YouTubeやNetflix専用の端末になってしまっている、iPhoneなどと殆ど変わらない使い方しかしていない、ほとんど使い道がなく棚の中で眠っている・・・といったように、iPadのポテンシャルをフル活用できていない人も多いのではないか。
iPadは、Apple Pencilとノートアプリを組み合わせることで、社会人・受験生の最強の勉強道具になったり、ビジネスシーンでも、プロジェクト管理・タスク管理ツールとして強い味方になったり、無限のポテンシャルを秘めたデバイスだ。
この記事では、おすすめのiPadアプリを、無料アプリ・有料アプリを含め、カテゴリごとに分類しているので、目次を活用して好みのアプリを見つけて欲しい。
この記事で紹介しているアプリは、筆者が本当に頻繁に使っている、心からオススメできるアプリ達なので、ぜひ試してみて欲しい。
iPadがビジネス・勉強に役立つ生産性向上アプリ
iPadは、純正のMagic KeyboardをはじめとするBluetoothキーボードを使えば、タイピングによる文字入力もPC並みにできるし、Apple Pencilを使えば、まるで紙に書き込むように手書き入力も可能なので、仕事や勉強でリサーチを行ったり、PDFなどのドキュメントを集めたり、ドキュメントに注釈を入れて管理するのには最適なデバイスだ。
まず最初は、リサーチやドキュメントの管理に最適なアプリたちを紹介する。
pCloud – 無料で大容量&月額サブスク不要の神クラウド
2025/7/14 UPDATE
ここで紹介したpCloudと同じく、ライフタイムプランを提供する希少なクラウドサービスの一つ「Icedrive」が、現在サマースペシャルセールを開催中だ。
公式サイトのセールバナーからアクセスすると、一度の支払いで一生使える500GBプランが149ドルなど、破格のセール価格が適用される。
Icedriveは、ゼロ知識暗号化が追加料金なしで利用でき、保存したファイルのプライバシーを超安全に守ることができる。無料でも10GBの容量がもらえるので、まずは試してみることを勧める。
スマホの写真やデータを同期するために、老若男女、iCloudなどのクラウドストレージを使うのが当たり前の時代になった。上で紹介したPDF Viewerのようなアプリを快適に使用するためにも、iPad, PC, スマホでファイルを同期するためのクラウドストレージは必要不可欠である。
せっかくAppleデバイスを使用しているからには、iPad、Mac、iPhoneで写真やファイルを同期したいところだが、iCloudの無料容量はわずか5GBで、一瞬で使い切ってしまう。いつの間にか、毎月数百円〜千円を、iCloudやGoogleドライブなどに支払っている人も多いのではないだろうか。
クラウドサービスは、一度課金し始めると、ファイルを削除するわけにもいかないため脱会が難しく、永遠に月額サブスク料を支払い続ける沼にハマるリスクがあるため、良心的なサービスを最初に選ぶのが何より重要だ。
筆者が数あるクラウドサービスを試してきた中で、本当におすすめなのは以下の3サービスである。
| サービス | 容量 | 特徴 |
|---|---|---|
| 1. pCloud | ・無料でも10GB ・買い切りプランあり | ・音楽、写真、ビデオに最適なアプリ ・バージョン履歴、暗号化など機能充実 |
| 2. Ice Drive | ・無料でも10GB ・買い切りプランあり | ・独自の暗号化アルゴリズム |
| 3. Google Drive | ・無料でも15GB ・追加は要サブスク料金 | ・無料でもらえるベース容量として最大 |
中でも、筆者は「pCloud」を5年前に使い始め、最初は無料版を、後に2TBのライフタイムプランを購入し、今日まで長年愛用し続けている。
pCloudは、Dropboxなどと比べると知名度が低いかもしれないが、2013年に立ち上げられたスイス企業で、後発ならではの非常に多機能なアプリを提供している。
オススメのポイントは、主に以下のような点だ。
- 無料アカウントであっても10GBもの大容量がもらえる
- 有料版も、一生使える2TBプランが3万円程度で買い切りと、外付けSSDを買うよりお得感がある
- 無料版でも、Block-level SyncやSmart Sync、15日間のバージョン履歴(有料版なら30日間)など、他社では有料のプレミアムな技術が使われている
- 大容量ファイルを友達に共有するのが簡単(共有用のURLを瞬時に生成)
- iPad/iPhoneアプリに、メディアプレーヤーが内蔵されており、クラウドに保存している音楽やビデオをストリーミング再生できる
Dropboxが2GBしかもらえないことを考えると、無料で10GBの容量がもらえるのは太っ腹だ。
仮に10GBを使い切ってしまったとしても、一度の支払いで一生涯使い続けることのできる「ライフタイムプラン」をお手頃な価格で提供しているのも見逃せない。
iPadの「ファイル」アプリからpCloud上のファイルにアクセスできるので、先に紹介したPDF Viewerをはじめ、仕事や勉強で必要になるPDFやドキュメントをpCloudにすべてアップロードしておけば、iPadの様々なアプリからpCloud上のファイルに直接アクセスして編集できる。
もちろん、変更内容は、pCloudを経由してMacやiPhoneなど他のデバイスと同期できる。
また、単純にアプリとしての機能性も非常に高く、pCloudのiPadアプリには音楽プレーヤーやプレイリストの作成機能などまで内蔵されている。
pCloudに音楽ファイルなどをアップロードしていると、音楽アプリのように使用できる。

筆者の場合は、2TBプランを契約して、自分が自炊した500冊以上の書籍のPDFをアップロードしているほか、自分が持っている音楽全てをアップロードし、PCやスマホなど全ての端末から自分の図書・音楽にアクセスできるようにしてある。
もちろん、Mac, Windows, iPhone, Androidなどにも対応しているので、大容量ファイルのやりとりが非常に簡単になる。
どのクラウドサービスをメインで使うか迷っている人は、まずは無料でもらえる10GBから、ぜひpCloudを試してみて欲しい。
PDF Viewer – Apple Pencilとの相性最高
「PDF Viewer」は、PDFへの手書きアノテーションの挿入、ハイライト(蛍光ペン)の挿入、テキストの挿入、コメントの挿入、図形や画像の挿入が非常に簡単に行えるアプリ。使い心地が洗練されており、Apple Pencilを使った書き込みが、紙とペンよりも自然に行えるレベルだ。
新規ページの追加や、既存ページのコピー・ソートなども簡単にできるため、白紙のPDFを作成して、シンプルなノート代わりに使うこともできる。

無料でここまで充実した機能を、広告などなくストレスフリーなインターフェースで使用できるアプリは他にない。筆者がiPadを使い始めて以来、最も使用頻度が高いといっても過言ではないまさに神アプリだ。
また、PDF ViewerはiOSデバイスの「ファイル」アプリの中に直接アクセスできるので、iCloudはもちろん、先に紹介したpCloudなど、任意のクラウドサービス上の好きなフォルダ・ファイルを編集できる。
クラウド上のファイルを直接開いたり、上書きしたりすることができるので、iPadで書き込んだメモやコメントを、MacやiPhoneなどでも同期して閲覧することができる。

他社アプリでは、PDFを取り込むと、そのアプリ上でしか閲覧・編集できないものも多い中、単独のアプリ・デバイスに縛られないのは非常に魅力的だ。
学生にとっては、教科書や授業スライドをPDFでクラウドに入れておけば、授業中や外出先でもApple Pencilで好きなだけノートを取ることができ便利だろう。もちろん社会人にとっても、会社のクラウド上にあるPDF書類に直接Apple Pencilで書き込んで修正指示を出したり、サインを書き込んだりすることができ便利だ。
筆者も、最初は紙の本に固執しており、文字を書き込むような勉強は紙の参考書じゃないとできない、と思っていたが、Apple PencilとPDF Viewerを暫く使ってみると、一度書き込んだメモや図形を移動したり削除したりが容易なiPadの方が、遥かに紙のドキュメントよりも優れていることに気づかされた。
Apple Pencilを買ったがいまいち使いこなせていないという人は、まずはよく読む書籍やドキュメントをiPadに入れてみて、PDF Viewerを使った閲覧・書き込みを試して欲しい。
最新のiPadとApple Pencilの組み合わせで、自分がどこまで紙から電子に移行できるのか、チャレンジしてみることをお勧めしたい。
最近では、本をPDF形式で販売している出版社もある(オライリー、技術評論社など)ので、それらも活用すると良いだろう。書き込みを消したり、修正したり、コピーしたりが超簡単にできるPDFアノテーションアプリは、本を読むのにも大変役立つ。
ノートや書籍を電子化すれば、荷物が大幅に減るのも嬉しい。
かくいう筆者も、ここ5年ほどは自分が持っている全ての書籍や教科書、参考書を裁断・スキャンして自炊PDFにしており、1冊も本を持ち歩かないで済む生活を続けている。
持っている本全てに、いつでもどこからでもアクセスでき、Apple Pencilで超快適に書き込みができるこのスタイルは、勉強が超捗る最強の組み合わせだ。
手持ちの本を自炊して電子書籍にし、iPadで持ち運ぶための手順を詳細にまとめた記事も別途用意してあるので、そちらもぜひ参考にしてほしい。
Reeder – ニュースを自動収集して一気読み
Reederは、iPhoneやiPadのRSSリーダーアプリとしては鉄板の有名アプリだ。
RSSとは、ニュースサイトなどの更新情報が配信されるフィードだ。Web記事のタイトル、画像、URL、本文の一部が、自動でメールのように送られてくる技術だと考えれば良い。
お気に入りのニュースサイトやブログのRSSを登録しておけば、Reederで一気に見出しと概要を見て、気になる記事だけに目を通すことができる。
まるで未読メールをチェックして開封済み/アーカイブするように、Webサイトの新着記事の一覧にサクサク目を通していくことができる優れものだ。
いちいちWebサイトを開く必要がないので、広告などの余計な情報に触れる必要がなく、効率的に最新のニュースを集められるのが嬉しい。

厳密にいうと、登録したRSSフィードを収集してくれるFeedlyというサービスにアカウントを作成し、そのログイン情報をReederに入力することで、iPadで快適に読めるようにするという仕組みだ。
チェックした記事は既読になり自動でアーカイブされていき、同じ記事を何度も見かけることがなくなる。
「ここより上の記事を全て既読にする」といった操作も可能で、大量のニュースを一気に収集し、ざっと目を通して情報収集するのに役立つ。
1回買い切りで700円とお手頃な有料アプリではあるが、ReederからReeder 5まで、2年弱くらいでメジャーアップデートがあり、新しいバージョンを使用したい場合は、再度買い直す必要がある。
ただし、古いものも使い続けることができるので、現在の機能に満足していれば、700円だけで相当な長期間使い続けられるだろう。
Instapaper – 気になる記事を速攻でクリッピング
Instapaperは、Pocketというアプリと並び、「あとで読む」サービスの代表格である。
先に紹介したReederが最新情報にざっと目を通すのに向いているとすれば、Instapaperは気になる記事の保存場所だ。
ネットサーフィンをしている時、「この記事気になるけど今は読む時間がない」ということは多々あるはず。
そういった時、瞬時にそのWebページを保存しておいて、あとで読めるように1箇所にまとめてくれるのがInstapaperのような「あとで読む」系サービスの利点だ。

SafariなどでWebページを閲覧している際に、共有メニューからInstapaperのアイコンをタップすれば、一瞬でその記事が保存される。

例えば通勤電車の中で、Reederを使って一気にニュース記事に目を通し、気になった記事はInstapaperに保存しておくことで、時間がある時にじっくり目を通すことができる。
通勤途中の電車内でニュースサイトやX(Twitter)などに目を通していて、気になる話題があったが、後から見返そうと思ってもどこの記事/誰のツイートだったか思い出せない・・・などというストレスから解放される。
ニュース記事などをいちいちブラウザのお気に入りに登録しているとごちゃごちゃになってしまうので、Instapaperは無ければ困るサービスの代表格だ。
また、iPhoneとiPadの連携をするという意味でも、Instapaperは重要なサービスの一つだ。なぜならば、通勤途中にiPhoneの小さい画面で手軽にニュースをチェックして、貯めておいた記事を後でじっくりとiPadの大画面を使って読むといった使い方ができるからである。
忙しいサラリーマンなど、隙間時間を活用して情報収集したい人にぴったりだ。
ChatGPT – 検索もできるAIの力であらゆる作業を効率化
登場してからわずか1年そこらで、情報収集からプログラミングのアシストまで、ありとあらゆる場面で活用されているChatGPT。
iOS向けのアプリもあるので、iPhoneだけでなく、iPadでもAIのパワーを活用することができる。
iPad上でChatGPTのアプリを開くと、チャットのようなインターフェースが出てくるので、AIにやってもらいたい作業や調べて欲しいことをメッセージで伝えれば良いだけだ。
無料版でも、高性能な「GPT-4o」モデルを利用したチャットが利用できるため、ChatGPT Plusに課金をしなくても、十分に活用することができる。
Web検索をAIが代行してくれる機能や、DALL-E3という画像生成AIによるイラストや写真の生成までも実行できる。
iPadで調べ物をしたり、ドキュメントを作成したりしている際に、ChatGPTは非常に心強いアシスタントになってくれる。
また、ChatGPTアプリには「音声モード」という非常に自然な会話をAIと行える機能が実装されている。笑い声や抑揚など、本当に人間と喋っているような体感になる。
音声モードの思わぬ活用法として、外国語の翻訳や、英会話の練習をAIと無限にすることができるという点が挙げられる。
音声モードでChatGPTに同時通訳をするように依頼すれば、ポケトークのように、外国語と日本語を交互に同時通訳してくれる神デバイスとしてiPadが使える。
また、ちょっとしたアイコンを生成する、なんてことも可能なので、iPadで絵を描いたりデザインを作成したりするクリエイティブ畑のユーザーにとっても便利だろう。
例えば、「タブレットを操作している女性のアイコン」を生成するようにお願いしたところ、DALL-E3によって速攻で以下のようなイメージが生成された。
これを使いこなせば、iPadでプレゼン資料を作成しているときに、ChatGPTに生成させたベクター画像を使って、プレゼンのスライドをわかりやすいイラストやアイコンで彩ることも可能である。

ただでさえ便利なiPadに、最新のAIの力が加われば、リサーチから執筆活動、デザインまで役立つこと間違いなしだ。
有料版にすると、GPT-4oモデルを利用できる回数・時間の制限がより緩和されたり、より推論に長けたo1モデルを使用できるので、ヘビーユーザーは課金を検討しても良いだろう。
ノート・メモの蓄積に役立つiPadアプリ
Apple Pencilが登場して以来、iPad Proを、メモ帳や手帳の代わりに使っている人も多いだろう。
また、Pencilによる手書きに限らず、Mac BookなどのノートパソコンよりもやはりiPadの方が軽量なので、キーボードとセットでノートテイクに使っている人も多いはず。
ここでは、そういったメモ、ノート、文書作成、タスク管理などに役立つアプリをまとめて紹介していく。
Notion – 最強のオールインワンノート・プロジェクト管理
Notionは、非常に多機能なノート・データベース・プロダクティビティツールだ。
Evernoteのようなノートアプリと同じようなこともできるし、スプレッドシートを内蔵したデータベースのようなものも作成できるし、Asanaのようなプロジェクト管理アプリのような使い方もでき、ノートアプリというよりは、オールインワンアプリといった方が適切かもしれない。
かつてはEvernoteがノートアプリの鉄板であったが、最近ではNotionが勢力を急速に伸ばしてきている印象だ。筆者の周りでも、かつてEvernoteを使っていた人たちがNotionにこぞって移行しているのを目撃している。
ありとあらゆる使い方が可能なアプリなので、十人十色の使い方があるが、Notionの主な特徴と機能は以下の通りである。
- ノートテイクと文書作成:テキスト、画像、リンク、リストなどを含む豊富なコンテンツを編集・整理できる。
- データベース機能:テーブル、リスト、カレンダーなど、単なる普通のテキストだけでなく、多様な形式でデータを整理できる。プロジェクト管理、タスク管理、イベント計画などで活用できる。
- カスタマイズ可能なテンプレート:ユーザーは自分のニーズに合わせてテンプレートをカスタマイズしたり、Notionコミュニティからテンプレートをインポートしたりできる。
- コラボレーション機能:複数のユーザーが同時に文書やデータベースにアクセスし、編集することができるため、プロジェクトの進捗を管理するタスクボードを、チームで管理するといったこともできる。
- 他のアプリとの連携:他のアプリやツール(例えば、Google カレンダー、Slackなど)との統合が可能。
- AIによる文書作成サポート:Notion AIというAIが内蔵されており、文書を書かせることなども可能。
例えば、プロジェクト管理のテンプレートを利用すれば、以下のようなボード形式(カンバン方式)のタスク管理画面も利用できる。
さらに、個々のタスクをプロジェクトメンバーに割り当てたり、期限日を設定したり、優先度をLow〜Highで設定したり、ボードビューから一覧表に表示を切り替えたり、タスクが割り当てられているユーザーでフィルターをかけたりと、単なるノートアプリ以上の機能が大量に備わっている。

もちろん、通常のノートアプリのようなテキストと画像を貼っていくタイプのシンプルなテンプレートもある。
見出しやチェックリストなどの文書の基本的な要素が利用できることはもちろん、外部リンクをサムネイル付きで美しく埋め込んだり、ノート同士をリンクしたり、ノートをネストしたり(一つのノートの下に複数のノートが存在しているような階層を作れる)、Notionならではの強力な機能も備わっている。

Backlog, Trello, Asanaなどのプロジェクト管理ツールや、EvernoteやDropboxなどのドキュメント共有ツールを色々組み合わせて使うより、Notionで全てを作成してしまうといった使い方も可能だ。
Notionは非常に高機能なサービスなので、全ての機能を初心者が使いこなすのは難しい。解説書籍なども発売されているし、YouTube上にも数多くのチュートリアル動画が上がっているので、便利な使い方を調べてみると良い。
機能が多すぎて使い慣れるまでが少し大変かもしれないが、ノートアプリを探しているなら、とりあえずNotionを入れて、まずは基本的な機能から使いはじめてみることをオススメする。
iA Writer – シンプルで美しいテキストエディタ
iA Writerは、iCloudを通してMac, iPad, iPhoneでテキストノートを同期できるエディタである。
一応、Windows版も存在するので、同期をiCloudではなくDropboxなどを経由して行えば、Appleデバイスだけではなく、Windowsなどでもノートを同期することも可能だ。
特徴は、非常にシンプルで無駄のないユーザーインターフェースと、Markdownというフォーマットに対応していることである。Notionでは機能が多すぎて、もっとシンプルな画面で単純なテキストファイルでメモを取りたいというユーザーにおすすめだ。
iCloudでの端末間同期も高速なので、MacとiPadを行き来しながらメモを書くといったことがスムーズにできてとても便利である。

Markdownとは、「#」で見出し、「**文字**」で太字、「-」で箇条書きなど、簡単な記号を使うことで文書スタイルをつけることができるとても便利なフォーマットだ。
Microsoft Wordなどと比べると表示が非常に高速であるのが大きなメリットと言えるが、Markdownは他のソフトウェアでも共通なので、iA Writerで設定した文書スタイルが、他のアプリに移動した時にも反映される利点がある。
例えば、このブログもその一つだ。
iA Writerで見出しなどを設定したテキストを書くと、それをそのままWordpressに投稿できてしまう。
iA Writerは、Markdownを使わなくても、十分便利かつ綺麗だが、Markdownを使うことでより見やすいノートを作成することができる。
Markdownのよく使う記号は、3分もあれば簡単に覚えることができるので、この機会に覚えてしまうといい。
Standard Notes – 暗号化され更に安心なクラウドノート
iPadに加えて、Mac, iPhone, Android, Windows, Linuxなど、プライベートと仕事で複数のデバイス・OSを使い分けている人は多いだろう。
こういった場合、「iPhoneだけでしか見れないノート」などにはあまり意味がなく、自宅でも外出先でも、あらゆる端末からアクセスできるノートがあるととても便利になる。
こういったクラウドノートツールの代表格は「Evernote」であろうが、Evernoteは無料版では端末2台までしか同期できず、Mac, iPad, iPhoneの3台で同期したい場合には有料版に登録し、毎月利用料金を払い続けるしかない。
Standard Notesは、Evernoteと似たような主要機能が無料で何台まででも利用でき、End-to-endの暗号化によって更にセキュリティが安心というお得なサービスだ。
End-to-End暗号化とは、アプリを使っている自分以外が暗号の鍵を知らない状態のことで、サービスを提供している会社さえもノートの内容を解読することができない仕組みだ。
パスワードを失わない限りは、内容を誰にも見られる心配がないので、プライベートな内容も安心して保存することができる。
デザインもとてもシンプルで美しく、使い勝手も申し分ない。

Standard Notesのコンセプトは、余計な高機能(PDF読み込みやWebページのクリッピングなど)がない代わりに、シンプルで高速なノート利用を可能にするというものだ。
また、ユーザーのデータを他の目的に使用しないことで、ユーザーからの課金のみで運営されており、最小限の機能で永続的にサービスを提供するという持続性を重視した運営が行われている。
仕事のメモから買い物リストまで、日常で頻繁に使用するクラウドノートアプリはStandard Notesをインストールしよう。
Notability – 録音&書き起こし機能が便利な手書きノートテイク
iPadを使用する醍醐味の一つは、Apple Pencilによってほぼ手書きと変わらない書き心地でメモを取ったり絵を描いたりできることだろう。
Apple Pencilに対応したノートアプリは多数存在するが、中でも「Notability」は、GoodNotesと並び、手書きノートアプリの2大巨塔の一つと言っていいだろう。
手書きノートをメインとするアプリだけあって、その書き心地は非常にいい。
ノートの背景色や罫線のスタイルを変更できるのはもちろんのこと、既に書いてしまった文字や図形を後から範囲指定して移動するのが簡単にできる「投げなわツール」があったり、描いた図形を自動で綺麗に整形してくれる機能などがある。
個人的に一番気に入っている特徴は、録音の再生位置に合わせて、ノートのどの部分を書いていたが表示される機能だ。
これによって、例えば1時間に及ぶ会議や授業の録音とノートを振り返りたい、という場合にも、録音を早送りしながら聞き直したい箇所まで一気にスキップすることができる。
さらに、最近では録音された音声の書き起こし機能まで搭載された。
時間無制限で書き起こしを行わせるには、課金が必要ではあるものの、録音された音声を「目で見ながら」、ノートの該当部分を探し出せるのは信じられないほど便利だ。
大学での講義ノートの取り方などは、従来とは全く違うものになるだろう。

例えば大学生が、授業中にたくさんノートをとっても、授業の何分ごろに行われた板書だったかが思い出せず、録音を聞き直すのにすごく時間がかかってしまう・・・といった悩みを解決してくれる。
正直言って手書きノートアプリはどれを使っても大体一緒だと思うが、筆者の場合はこの録音機能を重視してNotabilityを使っている。
MacにもNotabilityのアプリが用意されているので、iPadで取ったノートをMacと同期して閲覧することもでき便利だ。
Adobe Scan – あらゆる書類をペーパーレス化するスキャナアプリ
Adobe Scanは、iPadのカメラで書類を撮影すると、それを台形補正などを行なった上でPDFとして綺麗に形を整えてくれ、さらにその書類の文字をOCRで読み取ってくれるという高機能なアプリだ。
Adobeアカウントを作成する必要はあるが、主要な機能は無料で使うことができる。
使い方は非常に簡単で、Adobe Scanを起動してカメラでスキャンしたい書類を撮影するだけだ。

スキャンした後のPDFファイルでは、「テキストアクション」というメニューをタップするだけで、その画像に写っているテキストを読み込み、テキストのコピペなどが可能になる。
せっかくiPadを使っているなら、ペーパーレス化を進めて、あらゆる書類にApple Pencilで書き込みをできるようにするのが便利だ。
会社や学校で配られるプリント類を、Adobe Scanを使って電子化することをオススメする。
もちろん究極はScanSnapなどのドキュメントスキャナーを使って、あらゆる書類をきれいにスキャンすることが理想だが、いちいちそんなことをやっているのはめんどくさいし、ドキュメントスキャナーも高価なので、スキャナーアプリで代用するのがいいだろう。
メール・タスク管理に必須のiPadアプリ
社会人がiPadを使う上では、メールやタスク管理のアプリは外せない。パソコンを開かなくてもiPadで長文のメールなどにも対応できるので、出張の移動時などに非常に身軽になることができる。
ここでは、シンプルながら他の同種のアプリよりも優れた機能やインターフェースを持つアプリを中心に紹介する。
Spark – 複数デバイスで便利に使えるメールクライアント
メールクライアントアプリは、GmailやOutlookメール、Yahooメールなど、複数のメールアカウントを一つのアプリで確認したい人に便利なアプリだ。
iPad向けには、Apple純正のメールアプリをはじめ、多数のメールクライアントが存在する。
Sparkは、iPadだけではなく、Mac, iPhone, Androidでも提供されているアプリで、一度自分が持っているメールアカウントを登録しておけば、他の端末でSparkをインストールした時にも、それらのアカウントが引き継がれる。
新しいデバイスにSparkをインストールしたときも、いちいち全てのメールアカウントを同期し直す必要がなく、機種変更の際などにも大きく手間を削減できる。
最近では個人が2-3台のデバイスを使うことも全く珍しくないので、そんな時に非常に便利なアプリだと言える。
多数のアカウントを使う人でも、一度Sparkに登録すると、Mac, iPhone, iPadなど他のデバイスのSparkにも同期されて便利だ。
デザインもシンプルで見やすく、スワイプでメールをアーカイブするなどの機能も十分だ。
定番のアプリではあるが、複数のデバイスを使っている人は、Apple純正メールアプリではなく、Sparkをオススメしたい。

キーボードショートカットも利用できるので、zキーを連打して不要なメールを全てアーカイブしたり、Smart Keyboardがあればさらに快適に利用できる。
また、新着メールを新着順で表示するクラシックモードに対して、「スマートインボックス」というモードもある。
自動的にメルマガと重要なメールを振り分けてくれたり、単なるサービスの通知をまとめて束ねてくれたりと、メールボックスを整理するストレスがかなり下がるので、この機能もお勧めだ。
Microsoft To Do – 無料ながら高機能なタスク管理
Microsoft To Doは、Wunderlistというベンチャー企業をMicrosoftが買収して生まれたタスク管理アプリだ。
Wunderlistは、美しいユーザーインターフェースでありながら、フォルダ、共有リスト、リマインダー、Mac/iOS/Androidなど幅広い互換性などの十分な機能を備えたタスク管理として人気を博したタスク管理アプリだ。
Microsoft To Doはほとんどの機能を引き継いでおり、Microsoftアカウントを作れば、無料でiPadを含めあらゆるデバイスで同期することができる。

タスク管理アプリは、どれも大体似たような機能を持っているが、個人的な好みによって、選ぶアプリが大きく変わる分野だと思う。
筆者がタスク管理アプリで重視するポイントは、OSやデバイスに限定されず、あらゆる端末から自由に閲覧できることである。
というのも、Apple純正のリマインダーや、iOSで人気のタスク管理アプリThingsなどは、Appleデバイスからしか確認できないという致命的なデメリットがあるからだ。
iPhone/iPadを家に置いてきた場合でも、オフィスのPCでタスクを確認したいし、はたまた旅行先でバッテリーが切れた時に友達のスマホを借りてタスクを確認することもあるかもしれない。
こういった場合に、Windows, Androidを含めた互換性の高さが強みとなる。
しかも無料でデザインも良く非常に高機能なのだから、使わない手はないと思う。
Tide – ポモドーロテクニックで集中できる環境音・ノイズアプリ
Tideは、雨の音や波の音といったリラックスできる環境音と、好きな時間をセットできるタイマーがセットになったアプリだ。
例えば、短時間の集中を繰り返すポモドーロ・テクニックを使って、自然音を聞きながら25分の勉強を繰り返す場合などに使える。
「睡眠、集中、瞑想」に使えるアプリとしてPRされていることから、ユーザーインターフェースもシンプルながら美しい。

思考の邪魔をしない美しい環境音が多数用意されているため、カフェなどの外出先でヘッドフォンをつけて集中するといった使い方にも適している。
無料版でも複数のサウンドから選ぶことができるが、有料版では更に飛行機の機内のホワイトノイズ、森の朝の鳥のさえずり、波打ち際の波の砕ける音など、ものすごいバリエーションから環境音を選ぶことができる。
いわゆるポモドーロテクニックが、いい感じの環境音と共に利用できるのが嬉しいポイントだ。
ポモドーロテクニックとは、タスクを行う時間管理のための方法で、基本的な手順は以下の通りだ。
- 25分間、タスクに取り組む:これが一つの「ポモドーロ」と呼ばれる
- 5分間、休憩する:25分間の作業の後、5分間の短い休憩を取る。
- 4回のポモドーロ後に、長い休憩を取る:4回のポモドーロ(100分間の作業と3回の短い休憩)の後、15-30分の長い休憩を取る。
この方法は、短期間の集中と定期的な休憩を組み合わせることで、注意力を維持し、長期的な疲労を防ぐことを目的としている。
Tideの「集中」モードを使うと、自動で5分間の短い休憩と、4回の集中セッションの後に15分間の長い休憩を入れてくれるので、ポモドーロテクニックを自然に取り入れることができる。
iPadを勉強や仕事用のデバイスとして使いたいと考えている人には特にオススメのアプリだ。
ProtonMail – 超セキュアな安心メール
Proton Mailは、プライバシー保護法が特に手厚いスイスを拠点とするメールサービスだ。
無料のメールサービスを使っている人は、メールの内容を反映した広告が表示されたりして気持ち悪いと思ったことはないだろうか。
Proton Mailは、そうしたプライバシーの懸念を解消するために、メールの暗号化を行うことによって、サーバー側でメールの内容を覗き見ることができないようにし、利用者の保護を強めたサービスである。
ディスク容量の制限はあるが、無料版のままでも使うことはできる。
特に大切な情報を集約するメールアカウントとして、登録しておくことをオススメしたい。
例えばGmailのパスワード再設定用のアカウントとしてProtonMailを割り当てるなど、セキュアさを活かした使い方が良いだろう。
一部の重要なメールのやりとりと、GoogleやAppleアカウントの再設定用メールとして利用している。

ただし、暗号化はユーザー側が安心できるメリットは大きいが、Proton Mailの純正アプリでしかメールを閲覧できないというデメリットもある。
上述のようなメールクライアントアプリで、Proton Mailを普通に同期できてしまったら意味がないからだ。
セキュリティ向上・安全な資産管理を叶えるiPadアプリ
パスワードの管理や銀行口座の管理など、高いセキュリティが求められるアプリもiPadには充実している。これらを使いこなして、自分のアカウントの安全性を守りながら快適なガジェットライフを送るようにしたい。
Bitwarden – 無料で使える全OS対応パスワード管理
Bitwardenは、強固なパスワードの自動生成と、そのパスワードを保管しておくためのアプリだ。
マスターパスワードを1つだけ覚えておくと、自分が登録しているあらゆるサービスのID・パスワードを参照できるという便利なツールだ。
iPadをはじめ自分が所有するデバイスで沢山アプリをインストールしていると、様々なサービスのID・パスワードを作ることになり、とてもじゃないが全ては覚えきれない。
パスワードを使い回していると、1回でも何らかのサービスから情報が流出してしまえば、全てのアカウントに不正アクセスを許してしまう懸念がある。
Bitwardenをインストールしていれば、アプリやブラウザでパスワード入力画面を開いた時、保管されているパスワードが自動入力される。
これによって、非常に複雑で強固なパスワードを、自分で覚えておく負担なく設定できるのが利点である。


もちろん、Mac, iPhone, Windows, Linux, WebブラウザなどからもBitwardenは使用できるので、iPadを持ち歩いていない時でもパスワードにアクセスできるのが助かる。
様々なアカウントの安全性を高めつつも、パスワードを覚えておく手間から解放されるので、どんな人であっても是非入れておくべきアプリだ。
パスワードを1箇所で管理することに不安を感じる人もいるかもしれないが、次で紹介する2段階認証アプリである「Authy」を使用すれば、Bitwardenのマスターパスワードを知っている+デバイスを物理的に持っているという2重の条件を満たさないと開くことができなくなるため、大幅にセキュリティを向上させることができ安心だ。
Authy – 2段階認証ログインアプリの定番
2段階認証とは、アカウントのログインに際して、通常のパスワードに加えて、その都度生成されるワンタイムパスワードを要求するなどして、さらに高いセキュリティを実現するものだ。
最近ではメールやSMSでワンタイムパスワードを通知するWebサイトなども増えてきたが、2段階認証では、「時刻に応じたワンタイムパスワードの生成アプリ」か、「USB型の物理的な鍵」を使用するのが一般的だ。
Authyは、時刻に応じたあなた固有のワンタイムパスワードを生成するアプリで、iPad, iPhone, Androidなどに対応している。
例えば、DropboxでAuthyなどの「認証アプリ」による2段階認証を設定すると、ログイン時に通常のパスワードと、Authy上に表示されている6桁のワンタイムパスワードを入力することを要求される。

この6桁のパスワードは、30秒毎に新しいものに切り替わるため、その時点で実際にAuthyを開いて最新のコードを確認しないとログインができない。
このおかげで、第三者があなたのパスワードを盗んでDropboxにログインしようとしても、Authy上の最新のコードを知る方法がないため、ログインできないのだ。
Authyのアカウントには、電話番号で認証(SMS認証)することで、アプリをインストールしたiPhoneやiPadから簡単にログインすることができる。
ネット生活をより安全で安心にするために必須のツールなので、ぜひインストールしておこう。
なお、ほとんど同じ機能を持ったアプリに「Google Authenticator(Google 認証システム)」というGoogle製のアプリもある。
ワンタイムパスワード生成の仕組みは同じなので、「Google認証システムを使って下さい」と書いてあるウェブサイトであっても、Authyが使える。
AuthyとGoogle認証システムの違いは、複数端末で同じアカウントにログインできるかどうかだ。
Authyでは、電話番号認証をすれば例えばiPhone, iPad, Androidの3端末で同時に同じアカウントを使用することができ、デバイスを落としてしまったとしても、他のデバイスから復帰することができる。
これに対して、Google認証システムは、ある端末で使用しているアカウントに、他の端末からアクセスすることはできない。より強固なセキュリティとも言えるが、その端末を落としたら、バックアップコードを記録していない場合、全てのアクセスを失う。
そのため、セキュリティと利便性の程よい妥協点として、電話番号での認証によって復活できる余地があるAuthyを推奨する。
Moneytree – 全ての銀行口座・クレカを一元管理
クレジットカードの利用履歴や、銀行口座の取引履歴は、数が増えてくると追うのが難しくなってくる。
利用履歴を頻繁に確認していないと、不正利用されているのに気づかなかったり、解約し忘れているWebサービスの年会費が勝手に引き落とされていたりと、セキュリティ上の懸念をはじめとする様々なトラブルに繋がりうる。
全ての銀行口座とクレジットカードの残高情報・利用情報を、一つのアプリで確認できたら・・・
それを叶えてくれるのがMoneytreeである。
Moneytreeは、銀行やクレジットカードへのログイン情報を登録すれば、それ以降自動で取引履歴をダウンロードして、一覧表示、グラフ表示してくれるアプリだ。
さらには、現在の銀行残高とクレカの利用額を差し引きして、純資産の計算までしてくれるので、クレジットカードを使いすぎて支払口座の預金残高を超えてしまう、といったトラブルまで防いでくれる。

勝手に記録が更新されていくので、家計簿をつけるのが続いたことがない人でも大丈夫だ。
クレジットカードの不正利用を早期に発見するセキュリティ上のメリットもあるが、日常生活への恩恵も大きなアプリだ。
筆者の場合、銀行で言えば給与振込口座と、NISA/確定拠出年金が引き落とされる口座、さらには振込手数料が無料で一番よく使っている口座が、全て異なってしまい、5つほどの銀行口座の残高を常に追っていなくてはならない。
さらに、クレジットカードも、マイレージやポイント目当てで作ったカードが多く、しかもそれらの引き落とし銀行口座がちょっとずつ異なるので、Moneytreeなしでは、到底管理しきれない状況になっている。
iPhoneを手に入れた頃からずっと使っているお気に入りのアプリだ。
他デバイスとの連携をスムーズにするiPadアプリ
iPadを所有している人のほとんどは、他にもiPhoneやMacなどのデバイスを併せ持っているのではないだろうか。
複数のデバイスを並行して使う場合、それぞれのデバイスの間で、どのようにファイルやドキュメントを共有するのがスムーズなのかを考える必要がある。
また、iPadをWindowsと組みわせて使う際に、実はマルチディスプレイとしてiPadをWindows PCのモニターとして使うことができたりする。
ここでは、そういった複数のデバイスをまたがってiPadを使用する際に便利なアプリを紹介する。
Duet Display – iPadがWindowsのサブモニターに変身
現在、Macには、iPadをセカンドディスプレイとして利用できる「Sidecar」という機能がデフォルトで付いている。
Duet Displayは、このSidecarが実装される以前に、同様の機能を実現していたアプリだ。
Sidecarの登場によって役目を終えてしまった・・・と思われがちだが、Sidecarの使えないWindowsでも機能するので、今でも役に立つ場面は多い。
iPadユーザーで、PCはWindowsを利用しているという人は、duetを開いたiPadと、PCをUSB接続することで、サブモニターとしてiPadを活用することができる。
既に持っている端末を有効活用して、ラップトップの作業領域を拡張できるのはとても便利だ。
最近では、iPad OS 17において、HDMI to USBのキャプチャーデバイスを接続することで、HDMIケーブルをiPadに差し込んでセカンドディスプレイとして利用できるようになった。
しかし、キャプチャーデバイスを購入しなくてはならないし、本来の使い方とは若干ズレる(本来は、外付けWebカメラなどを接続して高画質なWeb会議を実現する)ため、Duet DisplayでWindows PCとUSB接続するだけで同じことができるのだから、Duetの方がオススメだ。
IFTTT – 家の照明やエアコンの制御まで自動化
IFTTTは、あるアクションをトリガーとして、次々と事前に指定したアクションを実行していく自動化アプリだ。
「レシピ」と呼ばれる複数のWebサービスなどを組み合わせたアクション集が、個人によって作成公開されており、それを利用することで、面倒な繰り返し作業を簡単に終わらせることができる。
「Facebookに投稿したら、それをTweetする」「Amazon Alexaでタスク・リマインダーをセットしたら、それがiPadのリマインダーにも追加される」などが身近で使いやすいレシピの例だろう。
更に、スマホで制御できるLEDライトであるPhilips Hueなどのスマート家電を持っていれば、「夜になったら全ての明かりを落とす」といった設定まで可能だ。

筆者の場合、こうした記事でアプリ紹介を行うにあたり、iPhoneやiPadでスクリーンショットを撮影することが頻繁にあり、写真とスクリーンショットがぐちゃぐちゃに混ざってしまうのがストレスであった。
そこで、「スクリーンショットをアルバムにまとめる」というIFTTTレシピを利用することで、勝手にiPad/iPhoneのアルバムが整理されていくようになっている。
対応しているWebサービスは、Gmail, Twitter, Facebookなど600以上に上り、自分が持っているデバイスや、利用しているWebサービスに応じて、無限の可能性を秘めたアプリなので、ぜひ様々なレシピをチェックしてみると良い。
さらに、SwitchBotなどのスマートホームデバイスと組み合わせると、照明、冷暖房、その他のスイッチ類を、Alexaなどのスマートホームデバイスで動かしたり、「最寄駅に着いたらエアコン起動」などの位置情報と紐づいたアクションを設定することなども可能だ。
筆者宅では、あらゆるものにSwitchBotがくっついているので、IFTTTによってスマートホームライフが捗っている。
あると便利な日常使いiPadアプリ
iPadは非常に高機能なので、カメラ、カーナビなどの他の家電製品を丸ごと置き換えてしまうだけのポテンシャルを秘めている。ここでは、そうした日常の生活においてiPadが活躍する場面とともに、そうした機能を備えた非常に便利なアプリたちを紹介する。
ProCam – デジカメ並みの詳細なコントロールができるカメラアプリ
Pro Camは、iPhone/iPadで通常のカメラアプリよりもはるかに高度な設定が可能なカメラアプリ。
特にiPad Proでは、iPhoneの最上位機種並みの高スペックなカメラがついているが、iPadはその本体の大きさも相まって、あまり普段写真を撮らない人も多いのではないだろうか。
ProCamは、せっかくついている超高性能なカメラを、もっと活用するためのアプリだ。
YouTube向けに4k動画を撮ったり、ピントを意図的にぼかしてお洒落な写真を撮るなど、こだわって撮ろうと思えば、かなり色々なことができる。
純正のカメラアプリとの最大の違いは、マニュアルコントロールである。
この画像の通り、露出、シャッタースピード、ISO、フォーカス、ホワイトバランスを手動で調整することができる。
一眼レフカメラにあるような設定項目を、iPadのカメラでもコントロール可能なのだ。
また、フォーカスピーキングの機能(ピントが合っている部分を赤く縁取って表示)もついているため、正確にフォーカスを合わせたり、意図的に手前にある物体をボカしたり、高度な写真表現が可能になる。

撮影モードも、通常の写真撮影、バーストモード、スローシャッター、ポートレートモードなど、さまざまな撮影モードが含まれている。
また、JPEGなどの圧縮形式でなく、RAW撮影が可能で、後から写真の明るさを変えたり編集する際に高品質な画像を維持することができる。
また、ビデオ機能モードで、VGA、720p、1080p、そして4K Ultra HDの解像度でのビデオ撮影に対応しており、YouTubeなど動画投稿SNSで利用できる素材の撮影にも十分活用できるだろう。
ProCamのApp Store価格は1,500円とちょっと高めの値段で販売されているが、活用しきれていないiPad Proのカメラ機能を、デジカメ並にきめ細かいマニュアルコントロールで活用できるなら、それほど高くもないだろう。
Yahooカーナビ – もうiPadがあればカーナビは不要
海外旅行をしていると、Uberなどのタクシードライバーが、スマホでGoogle Mapだけを頼りに運転している光景が普通になっている。
レンタカーを借りた時に、スマホのGoogle Mapをカーナビの代わりに使っている人も多いのではないか。
日本のカーナビは非常に高額で、iPadより機能の少ない端末を、わざわざ10-20万円を払って取り付けているという残念な状況になっている。
Yahooカーナビは、iPadやiPhoneに対応しているマップアプリで、その名の通りカーナビを代替するレベルの精度を誇っている。
ルート検索から渋滞情報まで、専門のカーナビと同じかそれ以上の機能を提供している。
Google MapやApple Mapを利用している人も多いかもしれないが、日本で利用するには、Yahooカーナビの方が便利なことが多い。
分岐が複雑な首都高などではGoogle Mapだと分岐を見逃すこともあるが、Yahooカーナビだと、車に備え付けのカーナビと同じレベルで、より分かりやすく分岐を教えてくれると感じている。

高速料金の計算や、渋滞情報、更にはオービスの付近で速度を下げることを促すなど、非常に痒い所に手が届く機能を備えており、やはり日本企業であるYahoo Japanが作っているだけはある。
もちろん、マップは自動で更新されるため、数年ごとにマップの更新が必要なカーナビよりも圧倒的に便利だ。しかも、これが無料というのだからすごい。
せっかくであれば、iPadの車載ホルダーを購入すれば、ほぼカーナビと同じようにiPadを利用できるだろう。
Amazonなどをみると、非常に安価に、iPadなどのタブレットを車のダッシュボードや、ドリンクホルダーに固定するためのアイテムが販売されている。
これらを利用すれば、車にカーナビをつけなくても、USBやシガーソケットなどからiPadを充電しておくだけで、カーナビと同等以上の機能を使えるiPadを車に常に搭載しておくことができる。
筆者はiPad miniを使用しているが、車に乗るときにはiPad miniを車載フォルダーで固定して、Yahooカーナビを使うことも多い。
車ユーザーには特におすすめのアプリだ。
計算機+ – 地味に便利な計算機
iPadは、大変不思議なことに、計算機アプリがプリインストールされていない。
iPhoneでは当然のように計算機が入っているので、iPadで計算機アプリを探して「あれ?見つからない」となったことがある人も多いのではないか。
様々な説があるが、アメリカの掲示板サイトであるRedditの2016年の投稿で、Appleの元従業員と主張する人物が、iPadに計算機が入っていない理由を説明している。
それによれば、iPadのプロトタイプ開発中に、とりあえずiOSの計算機アプリが移植されていたが、誰も計算機アプリのことまで気が回っておらず、iPadの画面サイズに最適化されないまま放置されてしまったとか。
それがスティーブ・ジョブズの目に止まった時、削除するように指示し、それ以降誰もわざわざiPadネイティブの計算機アプリをプログラミングすることなく今日を迎えている・・・ということだ。
というわけで、現在はサードパーティーの計算機アプリが様々提供されている。

やはりたまーに必要になるので、計算履歴の閲覧やコピペなどが便利なアプリを一つ入れておくと良い。
中でも計算機+というアプリは、途中式が表示され、また関数も利用できるなど高機能でオススメだ。
Apple純正だが絶対に使いこなしたいiPadアプリ
ここまでは、アプリストアで入手できるサードパーティ製の無料アプリ・有料アプリを紹介してきた。
iPadには、購入した時点であらかじめ入っているAppleの純正アプリの中にも、非常に便利なものがある。
多くの人は存在を知らなかったり、使いこなせていない可能性があるので、ここで改めて特に便利な機能を紹介しておく。
ファイル – 地味に便利なファイルアクセス
2017年後半のiOS11のリリース時にようやく追加された「ファイル」アプリは、iPad内のファイルやフォルダを表示したり、外付けストレージの中身にアクセスしたり、iCloud, Google Drive, Dropboxなどのクラウドストレージのフォルダに直接アクセスしたりできる、地味に高機能なアプリだ。
MacやWindowsを使っていれば、このようなファイル・フォルダブラウザが存在しているのは当然のことだが、iOSでは長らく利用することができなかった。
クラウド上に保存しているPDFファイルを開いて読むことができるため、MacやWindowsで共通のクラウドを使えば、iPadでもPCと同じ書類を参照して同期できる。
iPad側でPDFファイルを編集すると、ファイルを閉じたときに自動的にクラウド上にアップロードされるため、複数のバージョンが勝手に作成されてしまう心配もない。
また、ファイルの重要度に応じてラベルをつけたり、フォルダを「よく使う項目」にブックマークしておいて、すぐアクセスできるようにしたりと、MacのFinderとほぼ同じことができる。

特にiCloud Driveを使えば、高速でファイルが同期される上に、Mac, iPhone, iPadで同じファイルにアクセスできるので、PDFファイルの共有などに非常に便利だ。
特に最近では、iPad Proはもちろんのこと、iPhone 15などもUSB-Cを接続することができるようになった。これによって、外付けのSSDドライブなどをUSBに差し込めば、iPadなどのiOSドライブでも「ファイル」アプリから、外付けSSDを利用することができるようになった。
これによって、iPadを購入するときに、値段の高い大容量のモデルを選ばなくても、後から容量を追加できるようになっている。もちろん、SSDを抜き差しする面倒臭さはあるが、写真などを一気にまとめてSSDに移行すれば、本体の容量を節約することができる。
iPadでも動作確認が謳われているSSDドライブは多数販売されているので、iPadでの「ファイル」アプリを活用する上で、もっと容量を増やしたいユーザーは購入を検討してみてもいいだろう。
Apple純正アプリはあまり開かずに終わってしまいがちなので、MacとiPadでiCloud Drive上のフォルダを共有したい人などは、まずは頻繁に使ってみることをオススメする。
Shortcut – 無限のオートメーション
これは、コンセプトとしては、先に紹介した「IFTTT」に近いアプリだ。iOS上の様々な機能を、プログラミングのように連鎖させて、かなり高度な作業まで自動化できてしまう。
設定したショートカットは、ホーム画面にウィジェットとして表示できるので、よく行うタスクを自動化してショートカット化しておき、ホーム画面に置いておくと便利だ。
例えば、筆者はブログの執筆時にiPadで写真やスクリーンショットを撮影し、iCloudドライブで他端末に送ることが多い。
そこで、1.写真やスクリーンショットをiCloudドライブに一括でアップロードする、2.スクリーンショットを自動で全部削除する、3.ファイルをまとめてリネームする、4.ファイルをまとめて削除するという4つの作業を、ショートカット化してホーム画面に配置している。

ショートカットは、もともとベンチャー企業が開発していたアプリを、Appleが買収して純正アプリとなったものだ。
Apple純正だけあって、iOSとの統合が進んでおり、「Siriが天気と職場への移動時間を読み上げる」とか、「Siriが写真を撮ってくれる」とか、「勤務先に到着した時に〜のリマインダーを行う」とか、「自分自身に今日の予定を全てメールする」とか、あらゆる作業をワンタップで実行できるショートカットが用意されている。
ショートカットの嬉しいところは、一般ユーザーが創意工夫で独自のショートカットを作成し、それを共有している大規模なサイトが複数存在していることだ。
他にも筆者が利用しているショートカットとしては、以下のようなものがある。
- 指定した時間にiMessageを自動送信する(時間差で送りたい時に便利)
- 支払総額と、指定のパーセンテージに応じて、自動でチップを計算する(海外旅行で便利)
- iPad/iPhoneで撮影した複数の画像からGIFを作成する
- iPad/iPhoneで撮影したビデオからGIFを作成する
ショートカットアプリを開くと、サンプルの様々なショートカットを選んですぐに利用できるようになっているので、自分が気になるショートカットがないか探してみることをお勧めする。

こうしたレシピは、「ショートカット」アプリを開いて「ギャラリー」から探すことができる。
また、以下のような非公式Webサイトでも、個人が独自に作ったショートカットのレシピが共有されているので、自分のニーズに合うものがないか探してみよう。
ショートカットはApple純正アプリではあるが、プリインストールはされていないので、App Storeからインストールする必要がある。
アプリ次第でiPadの使い道は無限大
この記事では、勉強や仕事、日常生活に至るまで、人生のあらゆる場面でiPadを活躍させるための最強アプリたちを紹介してきた。
ちなみに、せっかくなので筆者のiPadの使い方を紹介すると、勉強のために使うノート・文献管理ツールとしてのiPadの役割と、外出や出張時のメディア・デバイスとしての役割の大きく二つの使い道がある。
勉強道具としての使い方については、上述の通り、筆者は主に電子書籍とノートアプリを利用している。
昔は紙で持っていた本をすべて裁断して自炊することでPDFファイルにしたり、あるいは新しく買う本についてはKindleや、そもそもPDFで販売をしている出版社から購入したりして、紙の本が増えないようにしつつ、全ての情報をiPadに集めるようにしている。
これによって、どこへ行くときにも常に自宅にあるすべての本にアクセスできる状態になっており、Apple Pencilでメモなどを書き込むこともできるので、資格試験の勉強はもちろん、例えば英語の勉強やプログラミングの勉強をするときにもiPadが大活躍してくれている。
当初は、教科書や参考書にメモを書き込む上で、大画面かつ高スペックのiPad Pro 11インチを好んで使っていたが、最近は、持ち歩く手軽さや、ベッドで横になりながら持っていても疲れない快適さから、iPad miniが徐々にその存在感を増してきている。
iPad miniは、画面が小さいようにも思えるが、普通に書籍を表示しても、あまり違和感がないサイズ感(文庫本のページより一回り大きい印象)なので、意外とApple Pencilでメモを書き込みながら本を読む場合でも、十分実用的だ。
外出や出張時のメディアデバイスとしての使い方については、おそらく多くの人と同じく、新幹線や飛行機の中でiPadでNetflixを見たり、あるいは出勤・移動中の電車の中で仕事の資料などを大画面で確認するのに活用している。
普通の小説や文庫本などを読む際にもKindleで購入してiPad miniで片手でサクサクと本を読むことができるのがとても快適だ。
iPadをこれまで十分に活用してこなかったという人は、この記事も参考にしながら、ぜひ新しいiPadの活用方法を見つけてみてほしい。