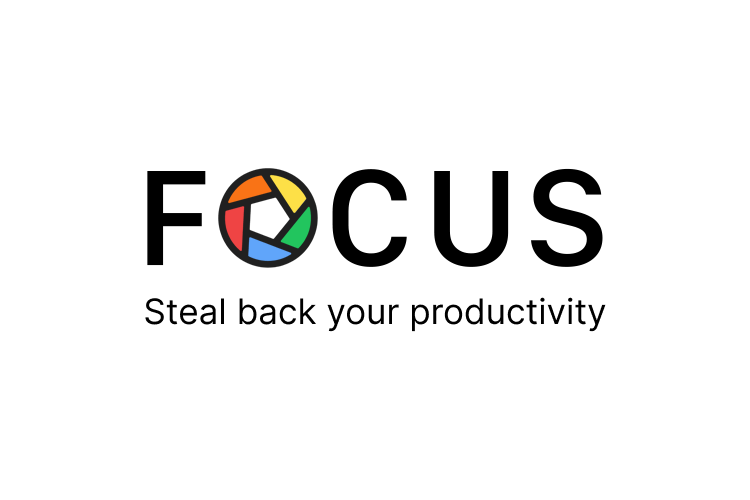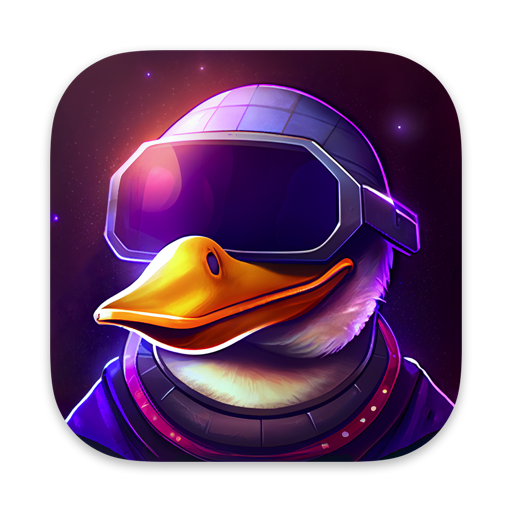今や仕事に欠かせないツールとなったMacだが、プリインストールされているApple純正アプリだけでMacを利用しているとしたら、あまりにも勿体無い。
Mac初心者であれば、Macを長年使っている人々が必ずインストールしている鉄板アプリを知っておくべきだ。
また、Macを長年使っている人であっても、最近登場した中で見逃している必須アプリがあるかもしれない。
筆者は、Macを学生時代の勉強、大学院での研究、そして仕事に使い続け、はや15年近くが経過した。
本記事では、特に「生産性の向上」や「業務効率の改善」というジャンルに特化して、15年の経験の中で選び抜いた10個のアプリを紹介する。
Macの性能を最大限に引き出し、時間の無駄を削減し、より勉強や仕事に集中できるよう、ぜひ参考にしてほしい。
作業効率を高める時間管理&集中力向上アプリ3選
Clockify:本当に毎日使えるタイムトラッキングツール
オススメポイント:
- Macアプリ、iPhoneアプリ、Webブラウザで同期して使えるタイムトラッキング
- 集中している時間、遊んでしまった時間をグラフで分かりやすく表示
- 無料でほぼ全ての機能が利用できる
「Clockify」は、無料で使えるタイムトラッキングアプリである。
「仕事」「勉強」などのプロジェクトごとに、「リサーチ」「資料作成」「メール確認」などの子タスクを設定して、ワンクリックでタイマーを起動し、各タスクの作業時間を記録できる。

例えば筆者の場合には、執筆作業をする「Blog」プロジェクトと、ダラけてしまった時間を記録する「Off-Task」プロジェクトを作る。
そして、アプリで作業時間のデータを蓄積していけば、1日の中で無駄にしてしまった時間と、集中していた時間をサマリーで可視化できる。

iPhoneアプリもあるため、Macの前に座っている時間以外も、一日中全ての行動を記録することも可能だ。
iPhoneアプリの操作性も、直近のタスクを簡単にコピーしてタイマーを開始できるなど、分かりやすく使いやすい。
Macを使っていない時間、例えば外出中や移動中、食事中なども、徹底的にClockifyで記録していくと、時間の使い方が上手くなる。

仕事をする場合も、ダラダラする場合も、外出する場合も、常にClockifyを起動して時間を記録することによって、「今、自分は何をすべきか」の自覚がハッキリと芽生え、集中しやすくなるのだ。
作業中につい気が散って、LINEを見たり、YouTubeを開いたりしてしまう人は、ぜひともClockifyを試してみて欲しい。
筆者は、作業中についYouTubeやSpotifyを起動してしまう癖があるが、余計なことをするとClockifyのデータ入力が面倒になるなーと思うようになり、タスクに集中できるようになった。
いわば、「記録するだけダイエット」のタスク管理版である。
記録することで、無意識にドカ食いしてしまうことを防ぎ、意識的に食事を管理できるようになるのと一緒で、時間を記録するだけで、「今は他の事をするのは辞めよう」と思えるようになるのだ。
Focus:集中を妨げるサイトやアプリをブロック
オススメポイント:
- 集中の妨げになるWebサイトやアプリを強制ブロック
- 分かりやすいインターフェースで、タイマーを起動するだけ
「Focus」は、Macのメニューバーに常駐し、ワンクリックで集中タイマーを起動することのできるアプリだ。
フォーカスモード中は、FacebookやXなどのSNS、YouTubeやTikTokなどの動画サイト、その他あらゆる”非生産的な”サイトへアクセスすることができなくなる。

例えばFocusタイマーを起動中に、YouTubeを見ようとすると、以下のようにやる気が出そうな名言が表示されるだけで、YouTubeのURLを表示してくれない。

FocusがブロックするWebサイトは追加・削除も可能で、仕事上で必要なWebページなどはもちろん除外設定をすることができる。
デフォルトでも、主要なサイトはブロックされているため、そのまま使い始めることが可能だ。

また、ブロックするべきサイトを指定するブラックリスト方式か、閲覧可能なサイトを指定するホワイトリスト方式か、どちらでも設定可能だ。
ハードコアに行くならば、自分が仕事で使用するWebサイトだけをホワイトリストして、他のすべてのWebサイトをブロックするなども良いだろう。
HazeOver:使っていないアプリを自動で見えにくくして集中
オススメポイント:
- 作業中以外のウィンドウを、暗くして隠してくれる
- 画面のゴチャつきが解消され、今やっている作業に没頭できる
HazeOverは、作業中のアクティブウィンドウだけを明るく表示して、他のバックグラウンドのアプリやブラウザを、薄暗くして見え辛くしてくれるアプリだ。
これによって、画面上の気の散る要素が排除され、作業により集中しやすくなる。
HazeOverがある状態と、ない状態のディスプレイを見比べてみると、その差は歴然である。
以下が、HazeOverによって、集中すべきウィンドウだけがハイライトされた状態。

そして以下が、HazeOverがなく、すべてのウィンドウが明るく表示されている状態だ。

明らかに、HazeOverがオンになっている方が、目の前のアクティブウィンドウに集中できることが分かるだろう。
無駄に全体が明るいスクリーンで、目が疲れることも防いでくれる。
設定から、非アクティブウィンドウをどの程度暗くするかや、暗くするまでのラグなどを指定することができる。
頻繁にウィンドウの切り替えを伴う作業をする場合には、少し明るめにして、暗くなるまでの時間も長くすると良いだろう。

HazeOverは、多くのウィンドウを同時に開いて作業するMacユーザーに特におすすめだ。
Macの使い勝手を劇的改善するシステム拡張アプリ4選
Alfred 5:アプリ呼び出しの高速化&ワークフロー自動化の鉄板
オススメポイント:
- キーボードだけでアプリの起動、Web検索、システムコマンドの実行が可能
- クリップボードの履歴、定型文の呼び出しなど、あらゆる生産性向上ツールがワンパッケージに
- ワークフロー機能を使えば、ChatGPTの呼び出しなど、さらに高度な拡張も
「Alfred」は、Macユーザーなら一度は聞いたことがあるであろう鉄板のMacアプリだ。
Alfredの最も基本的な機能は、ショートカットキー(Option + Space)で検索窓を呼び出し、アプリを起動したり、ウェブ検索をしたりするランチャーだ。
Macに純正で入っているSpotlightとこの部分は同一である。

しかし、Alfredは、Spotlightよりもはるかに高機能である。
Alfredは無料版と有料版(Powerpack)があり、Powerpackを購入することで、より高度な機能を利用できる。今後もMacを使うつもりなら、これだけでも購入すべき必須of必須の有料アプリだ。
Powerpackでは、ランチャー機能に付帯して、クリップボードの履歴をさかのぼれる機能や、「!gmail」と打ち込むと自分のアドレスをペーストするなどの定型文・スニペット展開機能など、お役立ちツールが大量に含まれている。
これらだけでも非常に便利なのだが、「ワークフロー」というタスクの自動化機能も実装されており、Alfredワークフローを使いこなすことで、Macの使いやすさが劇的に向上する。
以下では、特におすすめのワークフローを紹介する。
全てのMacユーザー必携のAlfred 5おすすめワークフロー
Alfredのワークフローは、自作することもできるが、公式や他のユーザーが作成したワークフローをインストールすることもできる。公式のワークフローギャラリーには、多種多様な便利ツールが並ぶ。

例えば、「Calm Notification」ワークフローをインストールすれば、MacやiPhoneの「集中モード(Do Not Disturb)」を、Alfredにコマンドを打ち込むだけで開始できる。
1時間だけ通知をオフにしたい、などの時間を指定することも可能だ。

ワークフローは、様々なアクションの連鎖で構成されている。「Calm Notification」は、バックグラウンドでMacの「ショートカット」アプリを呼び出すことで実現されていることがわかる。

同様に、「Shrieking Chimes」というワークフローは、Alfredにコマンドを打ち込むだけでタイマーやアラームを設定できる。

25分のタイマーをキーボードだけでセットすることができた。

他にも、痒いところに手の届く多様な便利ツールがあり、「Purge Disk Images」というワークフローは、Macでアプリをインストールするときに使用する「.dmg」ファイルを、Alfredのコマンドだけでまとめて削除できる。

いずれも、Macユーザーなら必携のワークフローなので、ぜひ使ってみてほしい。
Alfred 5でChatGPTとDALL-Eが使えるワークフロー
ワークフローはとてもカスタマイズ性が高いので、外部APIの呼び出しなど、かなり高度な機能も組み込むことができる。
例えばChatGPTを開発するOpenAI社のAPIを呼び出せば、Alfredのインターフェース上で、GPT-4oなどの最新AIモデルを呼び出すことも可能だ。
Alfred公式がChatGPT/DALL-E用のワークフローを用意してくれているので、誰でも簡単にインストールすることができる。
Alfredで、「chatgpt 質問」とコマンドを打ち込むだけで、ChatGPTからの回答が表示される。

ストリーミングにも対応しており、ChatGPTの回答がリアルタイムで瞬時に表示されていく。
そのままスレッド内で会話を継続することも可能で、Alfredを離れることなく、キーボードの操作だけで、ChatGPTとの会話を、いつでもどこでも呼び出すことができる。

チャット履歴もAlfred内に保存されているので、過去のスレッド履歴を表示したり、過去のスレッドの続きから会話を始めたりすることも、Alfred上だけで実行可能だ。

さらに、「dalle 画像生成のプロンプト」とコマンドを打ち込むと、画像生成AIであるDALL-E 3による画像の生成も可能だ。

初回使用時には、ワークフローの設定画面で、自分のAPIキーを入力する必要がある。
APIキーは、OpenAIの公式サイト上で誰でも簡単に発行することができる。APIキーの入手方法は、当サイトの過去記事「プログラミング知識不要!OpenAIのAPIキーの作り方:初心者向けガイド」を参考にしてほしい。
OpenAIのAPIは、従量課金で有料ではあるが、非常に安いので、1ヶ月20ドルのChatGPT Plusに登録するよりも、ずっと安くChatGPTを使用できるはずだ。
APIキーを入手したら、ワークフローの「Configure」メニューから、「OpenAI API Key」というところに自分のAPIキーをペーストするだけでOKだ。

なお、各ワークフローを使用する場合に、Alfredの「Automation Task」の最新バージョンを入れておかねば正しく動作しない場合がある。
Alfredの設定を開き、ワークフローの一覧の左下「Alfred Gallery」をクリックすると、「Automation Task Option」が表示されるので、そこから最新版をインストールしておこう。

Drop Zone 4:何かと便利な一時ファイル置き場
オススメポイント:
- メニューバー上へのドラッグ&ドロップで、ファイルを一時的に保管しておける
- ドロップしたファイルの変換、圧縮、クラウドへのアップロードなど、多様なショートカットアクションも設定できる
- 主要機能は無料で使え、有料版ではアクションの自作もできる
Dropzone 4は、Macの画面右上にある「メニューバー」に常駐し、いつでもどこからでも呼び出せるお役立ちアプリである。
ファイルを選択した状態で画面右上に持っていくと、Dropzoneのグリッドが現れ、ファイルを投げ込むことができる。
あとで使いたいファイルたちを、一時的に保管しておけるのだ。

例えば、バラバラに保存されている写真を一箇所に集めたい場合など、複数のフォルダを行き来しながら、ファイルを移動するのが面倒な場合がよくある。
そんな時、見つけた写真から順にDropzoneに投げ込んでいき、全部揃った段階で 、Dropzoneから新しいフォルダに移動すれば、移動の手間が大幅に節約できる。

Dropzoneの中では、複数のファイルを束ねた「スタック(Stack)」を作ることもできる。スタックには名前をつけたり、間違って入れ替えが生じないようにロックしたりできる。
仕事中をしている際、To Doタスクを「スタック」として整理する使い方もおすすめだ。あとで読みたいPDF、あとで作業するExcelファイルなど、未着手の仕事をDropzoneに溜めていく。
デスクトップをクリーンに保ちながら、Dropzoneを作業中のファイルをまとめておく場所として使えるのだ。

Dropzoneのグリッドには、ファイルをドラッグ&ドロップする一時保管場所だけでなく、「Actions」というショートカットを追加することができる。
例えば、ドロップした画像を予め設定した大きさに瞬時にリサイズしたり、JPEG-PNGの拡張子を変換したり、テキストをテキストファイルとして保存したり、さまざまなアクションを追加できる。
無料版でもこれらの基本的なアクション機能が使えるが、有料版では、さらに多種多様なアクションを入手したり、自分でアクションを開発することさえ可能だ。
いつもデスクトップが散らかっている人や、画像ファイルを扱うことが多い人に、ぜひお勧めしたいアプリだ。
Side Notes:いつでもどこでも呼び出せるメモ帳
オススメポイント:
- 画面の端に常駐する「付箋」のようなメモアプリ
- 美しいインターフェース、Markdownでのテキスト装飾、フォルダの作成&整理など、シンプルでありながら機能性も高い
「Side Notes」は、その名の通り画面のサイドに並べることのできるノートアプリだ。
ちょっとしたメモや、その日のタスクリスト、ミーティング中のメモなど、個別にファイルを作るほどではないメモを、さっと画面横で記録することができる。
インターフェースもシンプルでみやすく、美しい。

常に表示されているわけではなく、畳んで非表示にすることもできる。
畳んだ状態の時は、非常に小さい透明なグレーのバーが表示されるのみで、他の作業の邪魔になることもない。

他のアプリで作業をしている時も、この半透明バーをクリックするだけで呼び出せて、すぐにメモを書き始めることができる。

ノートはMarkdown形式で書くことができ、簡単に見出しをつけたり、箇条書きにしたり、タスクリストのチェックボックスを書いたりできる。
他にも、コードスニペットや画像などもメモ可能なので、ちょっとしたメモを画像とともに取りたい場合にも便利だ。
シンプルな外観だが、ちゃんとフォルダ機能なども実装されており、メモをフォルダ分けして整理することもできる。

iPhoneアプリも存在しており、iCloudとの同期機能により、MacだけでなくiOSデバイスでもノートにアクセスできる。
Side Notesを利用する最大の利点は、作業の流れを中断せずにアイデアや情報を素早く記録できることだ。
常に画面の端に待機しているため、アプリを切り替える必要がなく、思考や作業の中断を最小限に抑えられる。
Moom:ウィンドウサイズの高度なカスタマイズ
オススメポイント:
- ウィンドウを画面端に持っていくだけで、自動でリサイズできる
- ウィンドウのサイズや配置について、高度なカスタマイズが可能
- マウスカーソルで簡単にウィンドウを移動する機能も
Windowsを使ったことのあるユーザーは、ウィンドウを画面の左右端や、上下端に当てると、画面を自動で均等に2分割してくれるスナップ機能を使ったことがあるだろう。
Macの場合、長らくこの機能が実装されていなかったが、最新の「macOS Sequoia」でようやく実装されたばかりだ。
しかし、macOS Sequoiaのタイル表示機能は、上下2分割、左右2分割の最大4分割に制限されており、ユーザーがカスタマイズできる余地も殆どない。
同様の機能を、より高度にカスタマイズ可能な形で提供するアプリが「Moom」である。

アプリの左上にある緑色のボタン(フルスクリーンボタン)にマウスカーソルを合わせると、リサイズのオプションが表示されるが、Moomをインストールすると、純正よりも多様なオプションが表示される。
画面を左右3分割にするなど、macOS Sequoia純正のタイル表示機能では利用できないオプションも存在する。
このメニューに表示する項目は、Moomのアプリ上で変更することができる。

Windowsの「スナップ」機能のように、上下左右の8箇所に、それぞれプルダウンで、好きなプリセットサイズを指定することができる。
画面中央に持ってくる、3分割するなど、好きなアクションを割り当てることで、自分だけの「スナップ」設定を作ることができる。

また、地味に便利な機能として、マウスカーソルの後ろにあるウィンドウを、特定のキーを押している間は移動できるようにする、というホバー機能も備わっている。
アクティブでないウィンドウであっても、マウスカーソルを合わせ、例えばControlキーを押しっぱなしにするだけで、自由自在に移動できる。

一度使うと手放せなくなるので、ぜひ試してみてほしい。
なお、同様のホバー機能やスナップ機能は、Alfredと並ぶ鉄板Macアプリである「Better Touch Tool」にも実装されているので、トラックパッドを多用するMacユーザーは、そちらを導入しても良いだろう。
ファイル管理&転送を高速化・効率化するアプリ3選
LocalSend:WindowsやAndroidとも高速「AirDrop」ができる
オススメポイント:
- 「AirDrop」のようなファイル転送をMacとiPhoneだけでなく, Windows, Android, LinuxなどあらゆるOSの間で行えるようにする
- オープンソースで開発されており、全ての機能が無料で利用できる
LocalSendは、複数のプラットフォーム間で、Appleデバイス同士で使える「AirDrop」のように、ファイル共有を可能にするアプリである。
Local Sendを開くと、同じWi-Fiネットワーク内で、Local Sendをインストールしているデバイスが「近くのデバイス」に表示される。
各デバイスには、初期値で「Wise Mango」とか「Fine Broccoli」とか変なニックネームがついている。

送信したいファイルやフォルダを指定して、「近くのデバイス」から送信したいデバイスを選択するだけで、ピアツーピア通信でファイルを送信できる。
試しにMac側からiPhone側にファイルを送付してみると、iPhone側では以下のように受信するかどうかの選択画面が表示される。

アカウント作成も不要で、すぐに使い始めることができる。
Wi-Fiは必要だが、インターネット接続は必要ないので、オフライン環境であってもファイルの送受信ができて便利だ。
また、大容量の動画ファイルをMacからWindowsに移したい、など、クラウドストレージを使うと非常に時間がかかる作業も、Local Sendを使うことでデバイス間でダイレクトに、非常に高速に転送できる。
AirDropの機能がAndroidやWindowsにも欲しい!と思っていた人には、ぜひインストールをお勧めしたい。

MacやWindows、Linuxであれば公式サイトにアクセスしてLocalSendをダウンロードできる。
iPhoneやAndroidの場合には、App StoreやGoogle Play Storeで簡単にアプリを入手できる。
HyperDuck:iPhone/Mac間でのURL共有
オススメポイント:
- iPhoneからMacにブラウザのURLを簡単に送信
- Macの電源を切っていても、後で起動したときに一括で閲覧可能
HyperDuckは、iOSデバイスからMacへ簡単にリンクを送信できるアプリである。MacとiPhoneの両方に、HyperDuckのアプリを入れておく必要がある。
iPhoneのブラウザで閲覧中のページを、後でMacでちゃんと読みたい、ということがよくある。そんなとき、いちいちメモ帳に書き込んで、後でMacで確認するのも面倒だ。
HyperDuckを入れたiPhoneなら、SafariやChromeの「共有」メニューに、「Send to Mac」というメニューが現れる。

Macの電源が切れていたとしても、iPhoneから「Send to Mac」を繰り返せば、iCloud上にデータが蓄積され、Macを次回起動したときに、ブラウザでこれらのURLが開かれる。
Mac側でHyperduckの設定を見ると、「URLs received」のところに、iPhoneから送信されたURLの数が表示される。

AirDropと異なりMacがオフラインでも利用可能で、iCloud Tabsとは違いSafari以外のアプリからも送信できる。
送信したリンクはMac側で自動的にブラウザで開かれるため、見逃す心配がない。
典型的なユースケースとしては、通勤電車内でXなどのSNSを閲覧中に、興味深い記事を見つけた場合に、HyperDuckでリンクを送信しておけば、後でMacで詳しく調べることができる。
iCloudの同期がもたつくこともあるが、全機能が無料であるし、総じて便利なアプリだ。
ImageOptim:画像のサイズ圧縮&個人情報削除
オススメポイント:
- JPEG画像やPNG画像の品質を落とさずに、サイズを圧縮できる
- メールの添付ファイルのサイズ制限などを回避するのに便利
- 無料で利用可能
「ImageOptim」は、画像の容量を圧縮するアプリだ。画質の設定にもよるが、画像の見た目への影響が殆どないのに、ファイルサイズを50-60%程度に圧縮することができる。
メールへの添付ファイルのサイズを圧縮したい場合などに、zipファイルにせずとも、画像自体をコンパクトにできるので便利だ。
使い方は簡単で、圧縮したい画像を、ドラッグ&ドロップするだけで、圧縮が始まる。

圧縮の過程では、画像ファイルのメタ情報(撮影者、撮影日、GPSなど)も削除してくれるので、SNSにアップロードした画像からうっかり住所がバレる、といったトラブルも防いでくれる。
圧縮の強さを設定でコントロールすることも可能だ。クオリティを落としてでも容量を圧縮したい場合には高圧縮な設定にすると良い。
筆者が試した範囲では、品質を80%程度に設定しておけば、サイズは結構圧縮されるにもかかわらず、人間の目では殆ど変化は感じられない。

Macはアプリを入れて初めて完全体となる
Macは、デフォルトでも便利な機能は様々あるものの、そのポテンシャルを全て引き出すには、やはり長年にわたって開発者コミュニティが生み出してきた名作アプリたちを導入してこそだ。
それぞれの作業スタイルに合わせて適切なアプリを選択し、自分好みにカスタマイズすることで、より効率的なMac環境を構築できるだろう。
本記事で紹介したおすすめアプリの中には、有料アプリも含まれているが、多くは無料または低価格で提供されているため、試してみる価値は十分にある。
自分の作業フローに合うものを見つけ、Macの可能性を最大限に引き出そう。
本記事では、生産性の向上や、作業効率の改善に特化したアプリを10個紹介した。
より幅広く、日常生活から仕事・勉強まで役立つアプリを探している人は、当サイトの以下の記事も参考にして欲しい。