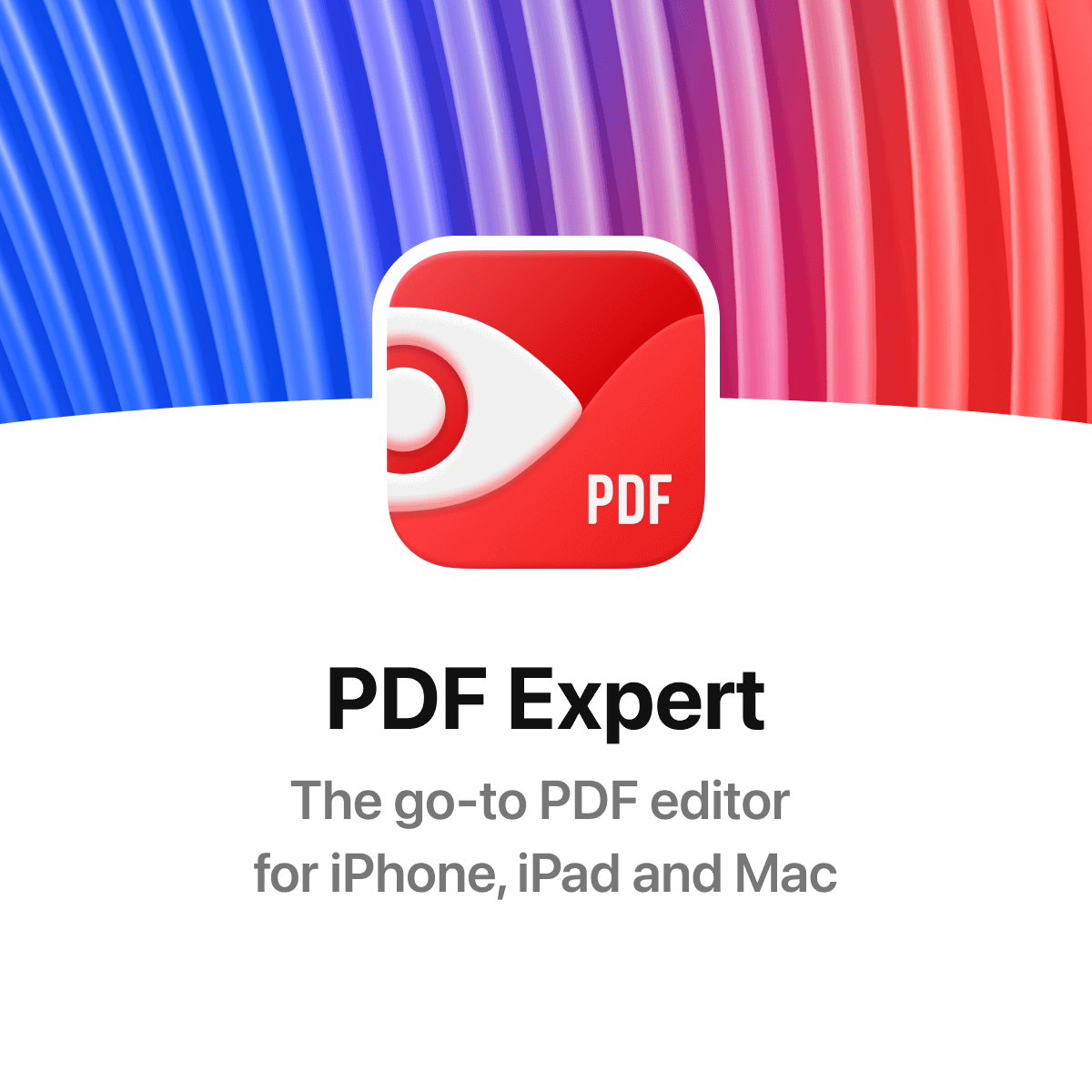これまで、10年以上にわたって紙の書籍のPDF化、いわゆる電子書籍の「自炊」を続けてきた筆者が、500冊以上を裁断・スキャンしてきた経験から、快適な自炊ライフのために必要なツールや手順を、詳細に解説する。
iPadを資格勉強や受験勉強にもっと活用したい人、自宅に大量の本があるが捨てられず困っている人、これから電子書籍の自炊を始めたい人は、ぜひこの記事を参考に、参考書・小説・マンガなどを徹底的に電子化することのメリットを感じてほしい。
筆者も、かつては「本は紙じゃないと」「紙の参考書じゃないと勉強できない」と思っていたが、iPadとApple Pencilを組み合わせた読書体験のあまりの快適さに、もはや紙の方が遥かに不便に感じるようになってしまった。
紙の本を電子化して得られたこれだけのメリット
紙の書籍をスキャンしてPDF化し、iPadなどのタブレット端末で管理・読書することには、大きなメリットがある。
自炊によって自分が持つすべての参考書や教科書、小説、マンガ本などをPDF化できれば、本を保管するスペースを大幅に節約できるため、自宅に本棚は不要になり、引越しのたびに重い段ボールを運ぶ必要もなくなる。
また、スキャンしたPDFをクラウド上に保管しておけば、どこにいても読みたい本にアクセスでき、利便性が飛躍的に向上する。
出張や旅行の際も、通勤電車の中でも、タブレット一台で大量の書籍を持ち運べる。受験勉強や資格勉強の重い教材を持ち歩かなくても、いつでもカフェで勉強に取り掛かることができる。
また、書籍の中身の検索性が大幅に向上するのも見逃せないメリットだ。
OCR技術により画像からテキストを抽出することで、自分が持っている書籍全てについて、キーワードによる一括全文検索が可能になる。昔読んだフレーズを思い出したり、調べものをしたりする際に、目的の情報を瞬時に見つけ出せるようになる。
さらに、スキャンすることで、大切な本を綺麗な状態で、永久に保管できるというのも、本好きには重要なポイントだ。
本は長く保管していると、繰り返し読み過ぎて破けたり、日焼けしてしまったり、カビが生えたり、ホコリが溜まったりして、経年劣化してしまう。
本をPDF化すると、古い本であってもピカピカの真っ白に補正できるし、一度作った書籍データは半永久的に保存可能だ。
中古の状態の悪い古い本を購入して、綺麗にしてからiPadで読む、なんてこともできてしまう。
最初は裁断やスキャンなど手間がかかるかもしれないが、長い目で見れば、紙の書籍からデジタル書籍への移行は、生活を圧倒的に改善してくれるはずだ。
iPadなどのタブレットユーザーには、強く強くオススメしたい。
本の自炊を始めるにあたって必要なこと
本のスキャン経験がない人は、一体どうやって書籍を電子化するのか疑問に思うことだろう。
大まかにいうと、書籍の電子化には次のようなステップが必要だ。
- 紙の書籍の背表紙をカットして、1ページずつに切り離す(裁断)
- 高速スキャンが可能なスキャナで、全ページを両面スキャンする
- 画像からOCRでテキスト抽出をして、テキスト付きのPDFとする
- PDFをクラウド上に保管してスマホやタブレットで同期する
この記事では、まず上記のステップ1〜4で必要になる機材やアプリを紹介する。
最近では、裁断を格安で行なってくれる業者や、スキャナをレンタルしてくれる業者などもあり、本のPDF化は意外とハードルが低い。
また、長期保存のためにはデータのバックアップも大切で、書籍が多すぎると保管場所も問題になるが(筆者の電子書籍フォルダは150GB超)、当サイトの過去記事でも紹介している一回買い切りでサブスク不要のクラウドサービス等々を活用することで、ほぼコストなく、半永久的に、安全に本のデータを保管できる。
この記事の最後に、筆者がMacとiPadを使って、どのように手持ちの紙の書籍をPDF化して、iPadで活用しているか、実際のワークフローを詳しく解説する。現在の筆者のスタイルは、Apple Pencil Proの使えるiPad miniと、買い切りクラウドのpCloudを組み合わせ、いつでもどこでも書き込みをクラウド同期しながら本が読める状態にしてある。
一連のフローを、自分ができる範囲で真似ていけば、あなたも自分が持っている本を、いつでもどこでも持ち歩ける快適ライフが実現できるはずだ。
Step1:紙の本をスキャン用に裁断する3つの方法
書籍のスキャンを可能にするために、まずは全てのページをバラバラに切り離す必要がある。
カッターナイフなどで自分でやるのはあまりに大変なので、書籍をカットすることに特化したサービスや、裁断機を使うことになる。
ここでは、予算や許容しうる手間に応じて、取りうる選択肢を3つ紹介する。
要するに、大量の本を持っているなら代行業者に依頼、数冊の本ならキンコーズに持ち込み、将来にわたって電子書籍に統一するつもりなら裁断機を購入するのがオススメだ。
大量の裁断は代行業者に依頼するのがベスト

段ボールに詰めて大量の本をまとめて発送すると、それをスキャンに適した形で、綺麗にカットした上で、送り返してくれるサービスが複数存在する。
いくつか選択肢はあるが、筆者は、「裁断ブックマート」というサービスを利用した。
裁断にかかる料金は、まとめて依頼すればするほど安く、文庫・コミック・新書サイズなら100冊で5,500円と、1冊あたりわずか55円でカットしてもらうことができる。
返送料は無料だが、往路の送料がかかってしまうので、宅急便代としてさらにプラス2,000円〜ほどを見込む必要はあるが、それでも裁断にかかる手間を考えれば格安だ。
以下で紹介するキンコーズに比べると、特にハードカバーや分厚い本を依頼する場合に、圧倒的に「裁断ブックマート」の方が安い。
ハードカバーなど多種類の書籍が混在する場合でも、100冊で6,500円という価格設定であり、キンコーズの場合は平気で1冊400円を超えることを考えると、破格である。
少量の裁断はキンコーズで依頼
キンコーズも、冊子類の断裁、ホチキス留めなどの加工サービスを提供しており、1冊単位で本の裁断を依頼することが可能だ。
1センチまでの書籍で、1冊1回あたり220円という価格設定だ。
ハードカバーの書籍や、分厚い参考書などで1cmを超えてしまうと、解体費が加算され、1冊裁断するだけでも、440円〜660円がかかることも決して珍しくない。
どうしても1冊だけを電子書籍化したい、というような少量の裁断の場合には、送料不要で店舗に持ち込める手軽さから、有力な選択肢ではある。
だがもし、あなたがこれから沢山の本を電子化していくつもりであれば、経済合理性はほぼない。
基本的には、代行業者にまとめて発送するか、以下で紹介する裁断機を購入することをオススメする。
今後もずっと電子書籍化するなら裁断機の購入がベスト
筆者は、自炊を始めた初期の頃は、裁断ブックマートの郵送裁断サービスと、キンコーズの裁断サービスをちまちまと利用していた。
しかし、50冊ほどまとめて裁断ブックマートに郵送した後で、追加で2〜3冊だけ裁断したい本を新しく購入してしまい、たった2〜3冊のために郵送できず行き場を失う本が続出。
しかも、なんだかんで本の厚さはしょっちゅう1cmを超えるので、キンコーズでたった2〜3冊の裁断のために毎回1,000円前後を支払っているうちに、大変バカらしくなってきて、ついには裁断機を購入した。
現在は、Amazonでも販売されているこちらの本格個人用裁断機、DURODEX 200DXを愛用している。

4万円超と個人向けの裁断機にしては高額だが、本格スペックの裁断機であるため、刃の切れ味も本体の安定感も抜群で、分厚い数学書などは別にしても、ほとんどの書籍の背表紙を、力もいらず一発で綺麗に切断することができる。
自宅でこれだけ綺麗な裁断がいつでも実行できるようになると、気軽に新品・中古の本を買ってきて、即裁断・スキャンを行い、その日のうちにiPadで読み始めることができる。

DURODEX 200DXは、高額な製品ではあるものの、群馬県にある販売会社の工場にて、刃の研磨、本体のオーバーホール、刃の交換に対応してくれるので、長期間使い続けられるという安心感がある。
高額な買い物である上、自分でメンテナンスや修理が難しそうな製品であるだけに、公式サイトに、オーバーホールや替刃、メンテナンスパックについて解説されているページがあるのが安心ポイントだ。
購入時の梱包段ボールが、取手付きの専用の郵送ケースになっており、将来的にオーバーホールが必要になった際には、そのまま段ボールに入れて工場宛に発送すれば良い。
これだけアフターサービスが充実していることを考えると、2〜3万円のちょっとチープな裁断機を買ってあっという間に刃が使えなくなってしまうよりは、少しだけ頑張ってDURODEX 200DXを購入し、5年10年と長く使い続けた方がお得だと考えた。
ちなみに、いくら本格裁断機といえど、ハードカバーの本や、非常に分厚い本は、予めカッターで解体した上で裁断する必要があるので、最低限、カッターナイフと下敷き(カッティングマット)は追加で必要になる。
Step2:電子書籍化にドキュメントスキャナは必須アイテム
電子書籍の自炊が初めてのユーザーは、そもそもどうやってスキャンするのか、スキャン作業に果てしない時間がかかるのではないか、という疑問を持っているかもしれない。
自炊には、ドキュメントスキャナと呼ばれる、大量の原稿を自動で紙送りしてくれるオートフィーダーを備えたスキャナーが用いられる。
通常のフラットヘッドスキャナでは、1ページ1ページ手動で読み込ませなくてはならないので、自炊ユーザーにとってドキュメントスキャナはマストアイテムである。
本の自炊以外にも、レシートや領収書をサクっと読み込ませて会計ソフトに入れたり、学校での配布物をスキャンして家庭内ペーパーレス化を進めたり、用途は幅広いので、持っておいて損はない。

筆者はエプソンのドキュメントスキャナであるDS-570Wを6年ほど使用している。現行機種は、ほぼ同じ機能を備えたEPSON DS-571Wで、販売価格は4.1万円ほどである。
Wi-Fi経由でのワンタッチスキャンなども可能で、領収書やレシート、会社の書類、公共料金の帳票などをどんどんスキャンして、自宅のペーパーレス化を進めている。
ちなみにUSBでの有線スキャンのみ対応した下位機種であるDS-531は、3.6万円ほどで購入できるので、Wi-Fiを経由したスキャンを使う予定がなく、自炊専門機にするのであれば、DS-531でも十分だろう。
ドキュメントスキャナを選ぶにあたっては、リコーのScanSnapシリーズにするか、筆者と同じエプソンのドキュメントスキャナーシリーズにするか悩ましいところだ。
それぞれのフラグシップ的な中核機種を比較してみると、ScanSnap iX1600は、Amazon価格43,000円台で、PFUが開発したA4ドキュメントスキャナの最新モデル。
40枚/分の高速スキャンに加え、Wi-Fi接続、4.3インチのタッチパネル、50枚のオートフィーダーを備えている。個人からチームまで幅広く使える高性能スキャナと言える。
一方、EPSON DS-571Wは、Amazon価格41,000円台とわずかに低価格で、エプソンのA4ドキュメントスキャナの最新モデルだ。35枚/分のスキャン速度、Wi-Fi対応、50枚のオートフィーダーなど、ScanSnapと似た特長を持つ。本記事でも後に紹介するEpsonScan2というスキャンソフトが付属する。
両機種とも4万円強と同価格帯で、機能面でも大きな違いはない。ScanSnapはタッチパネルによる直感的な操作性が特長で、EPSONはEpsonScan2による細かな設定が可能だ。
どちらを選ぶかはユーザーの好みによるだろう。
名刺や領収書など、書籍以外のドキュメントのスキャンや電子化にも使用する予定があるのであれば、タッチパネルで各種設定がいじれるScanSnap iX1600が有利といえそうだ。
EPSON DS-571Wもほぼ同じことはできるし、若干安価だが、本体ボタンでの操作しかできず、直感性という意味では劣る。
とはいえ、筆者自身が6年以上、書籍の大量のスキャンをしまくっているが、全然不具合が起きないし、センサーの拭き取りなどお手入れも簡単なので、個人的には、EPSON DS-571Wは安心のクオリティで自信を持ってオススメできる。
Step3:スキャン画像からテキストを抽出するOCRアプリ3選
OCRとは、Optical Character Recognitionの略で、スキャンした画像からテキストを認識し、テキストデータに変換する技術だ。
Adobe AcrobatなどのOCR機能を備えたPDFアプリを利用することで、スキャンした書籍の内容を、全てテキストデータとして認識し、テキストの検索やコピペも可能なPDFファイルを作ることができる。
OCRは、PDFの編集機能を備えたアプリの中で、有料やサブスク課金が必要な機能として提供されていることが多い。
ここでは、1回の支払いのみの買い切りでOCRを使えるアプリ、月額のサブスクリプションでOCRを使えるアプリ、OCR以外にも超高機能を備えたドキュメント管理アプリの3つの選択肢を紹介する。
予算や使い道に応じて、どれがいいかを選んでみて欲しい。
筆者としては、これから電子書籍化を始めたい初心者には、1回の買い切りでMac上で様々なPDF編集機能をずっと使える「PDF Expert」が、価格も安いし、無料トライアルもあるし、最もハードルが低くてオススメだ。
高機能なMac向けPDF編集アプリ「PDF Expert」でOCR
PDF Expertは、iOSやMac OS向けに数多くの人気アプリをリリースしているReaddleが提供しているPDF編集アプリだ。
無料でも利用できるが、有料版ではPDFへの注釈付け、テキストの編集、Wordなどへの変換、電子署名などの様々な機能が追加される。
中でも、本の自炊を行うにあたっては、画像からテキストを読み取ってくれるOCR機能が必要不可欠なものだ。
月額サブスクリプションは約500円、買い切りで一生涯使えるプランでも約10,000円と、PDF編集ツールの中でかなり安価で、Adobe Acrobatなどを契約するよりも割安に、OCR機能と、高機能なPDF編集ツールを入手できる。
しかもMac版であれば7日間の無料トライアルがあるので、最初の7日間であれば電子書籍のOCR化し放題である。

書籍の裁断とスキャン、PDF化をあらかじめ進めておいて、PDF Expertのトライアル期間中にまずは最初の数冊をOCRし、MacやiPadでOCR済みのPDFを利用する便利さを味わってみて、気に入ったら月額契約なり買い切り購入なりすれば良い。
OCR機能はとてもシンプルかつ高速で、OCRを適用したいスキャン後のPDFファイルを開いて、「テキストを認識」をクリックすると、日本語や英語などの言語を選択した上で、希望のページにOCR処理をかけることができる。

書籍PDF全体にOCRをかけた場合でも、30秒程度でかなり高速に処理が完了したので(M3 Mac Book Airにて実験) 、沢山の書籍をOCR化するのも苦にならないだろう。
Adobe Acrobatを利用する場合
定番のPDFアプリであるAdobe Acrobatでも、PDF Expertと同様のOCR機能を利用することができる。
Adobe Acrobat単体を利用するプランでも、月額サブスクリプションで1,518円がかかるので、電子書籍のOCR単体で考えると若干コスパが悪いと言えそうだが、数ヶ月集中で電子化・OCRの作業を進めるとか、何か他にAdobeの提供するサービスを利用したい場合に選ぶと良い。
会社のPCや大学のPCにAdobe AcrobatやAdobe CCが導入されていれば、実質負担ゼロで利用できるので、幸運なユーザーは会社や学校のPCのAcrobatを開いてみよう。
OCRの使い方は、PDF Expertの場合とほぼ同様で、「テキスト認識」メニューをクリックすると、識別する言語を選択して、書籍の指定した範囲にOCR処理をかけることができる。

総合データベースアプリのDEVONthink Proを利用する場合
OCRのためだけに有料アプリに課金したくない、という人は、せっかくペーパーレス化を進めるのだから、いっそのこと超高機能な文献管理・ナレッジデータベースアプリを購入してしまうのもありかもしれない。
筆者が大学院時代から長らく愛用している「DEVONthink Pro」は、Mac向けの超強力な文書管理アプリだ。
ファイルを取り込んでフォルダやタグで整理するだけでなく、高度な検索機能やドキュメントの自動分類機能など、情報を効率的に扱うための多彩な機能を備えている。
PDFや画像のOCR、Webページのアーカイブ、メールの保存など、あらゆる種類のデータを一元管理できるのが魅力である。

「DEVONthink Pro」には、「ABBYY FileReader for Mac」というOCRエンジンが含まれており、通常は年間サブスクリプションで9,350円(2024年5月現在)が毎年かかるOCRツールを、DEVONthink Proを1度購入するだけで永続的に利用できてしまう。
DEVONthink Pro自体の永続ライセンスで199ドルで、2台のマックまで利用することができる。
PDF ExpertやAdobe Acrobatよりも高額だが、OCR以外にもついてくる多種多様な機能を考えれば、自分のニーズと噛み合った場合、むしろ安価だと感じるユーザーもいるはずだ。
せっかくなのでDEVONthink Proの魅力を少しだけ紹介しておく。
DEVONthink Proの魅力の一つは、大量のドキュメントを整理して保管できるのに加えて、あらゆるドキュメントを縦断して全文検索できる強力な検索機能だ。
ブール演算子や近接検索、ワイルドカードなどを使って、目的の情報を素早く見つけ出したり、関連性の高い文書を提示してくれるレコメンドシステムのようなものまで備わっている。
iCloudを通してMac, iPad, iPhoneで同期することができるので、超高機能なプライベートデータベースサービスといったところだ。
DEVONthink Proは、研究者、大学院生、ジャーナリストなど、大量の情報を扱う必要のある人に最適なツールだ。論文の執筆、訴訟資料の管理、取材データの整理など、あらゆる知的作業をサポートしてくれる。
一方で、機能が多岐にわたるため、習熟には時間がかかる。基本的な使い方をマスターするだけでも、かなりの学習が必要になるだろう。
Step4:自炊データ保管に最適なサブスク不要で一生使えるクラウドサービス
スキャンした書籍の画像データや、PDF化してOCRした後のデータは、物理的な本と違って永久に保管しておけるのだから、ぜひ長期間安全に置いておけるストレージを用意したい。
筆者は高精細なスキャンを優先しているため、筆者の電子書籍フォルダは、150GBを超えており、バックアップを取るのも一苦労である。
PCやスマホの中だけに保存したり、外付けのSSDやハードディスクに保存したり、自前での保管方法だと、5年〜10年単位で見ると、トラブルによるデータの消失の懸念があるため、若干不安が残る。
また、せっかく電子化したのなら、Mac, Windows, iPhone, iPad, Androidなど、あらゆるデバイスで同期しておいて、自宅ではPCで、通勤時にはスマホで、といった具合に、PC・タブレット・スマホを自由自在に行き来しながら読書を楽しみたいものだ。
やはりこれらの願いを叶えるには、クラウドサービスを使うのが一番だ。

筆者はMac, iPad, iPhonenの全てで、共通のPDF Viewerアプリを使用し、クラウド上にPDFファイルを保存することで、ページ位置や、Apple Pencilでの書き込みまで全て同期している。
iCloud、Googleドライブ、Dropboxなどの有名クラウドを利用している人も多いだろうが、無料で使える容量は非常に小さく、すぐに月額サブスク料の支払いが必要になる。たとえばDropboxは、最安のプランでも年間14,400円と、かなりお金がかかってしまう。
その点、筆者は、一回買い切りの「Lifetime」プランで、格安で長期間ストレージを利用できる「pCloud」というクラウドサービスを利用している。
無料プランでも最大10GBもの容量をもらえるし、MacやWindowsの外付けドライブのように使用可能で、iPhone, iPad, Androidのファイルアプリにも対応している。

pCloudは、比較的マイナーなクラウドサービスだが、スイスで2013年に創業されたクラウド企業で、筆者も4年前に2TBのライフタイムプランを購入し、今日までずっと愛用し続けている。
なにより最大の特徴は、Dropboxの1-2年分のサブスク料くらいの金額で、一生使い続けられる買い切り型のライフタイムプランが提供されていることだ。
500GBを一生使えるプランが199ドルなので、電子書籍を一生保管しておくには最適だ。
pCloudにすべてのスキャンした書籍を保管しておけば、バックアップの心配もなく、PC、タブレット、スマホの全てで同じPDFを同期して、地球上のどこにいても読書を楽しむことができる。
当サイトの過去の記事で、クラウドについても詳しく解説しているので、そちらの記事も参考にしてほしい。
本を裁断してPDF化・OCR化、iPadで管理する全工程
ここまで、必要なツールたちを紹介してきたので、以下では、実際に1冊の本を裁断、スキャン、OCRしてPDFとして完成させる手順を、一つ一つ実例とともに紹介していく。
最終的にPDF化するまでに、快適な読書体験のために、画像の補正や容量の圧縮など、少し細かい作業も行う。
500冊以上を電子化して、iPadを死ぬほど使い倒してきた筆者のノウハウを覗き見ることができる。

ドキュメントスキャナで読み込む際の画質設定
自分の裁断機や代行業者を使って、本の裁断が終わったら、いよいよドキュメントスキャナでスキャンを行う。
スキャン時に注意すべき点として、画質の設定(dpi)、カラー設定、両面・片面スキャンの設定などがある。
中でも画質(dpi)の設定は、後から高画質にしたくても、スキャン後の本を捨ててしまったら2度と取り返せないので、超重要な設定項目である。
dpiとは、1インチあたりのドット数を表す解像度の単位だ。スキャンする際は、用途に応じて適切なdpi設定を選ぶ必要がある。
一般的に、カラー写真のスキャンには少なくとも300dpi以上が推奨される。これにより、印刷時に十分なクオリティが確保できる。マンガなどのイラスト中心のコンテンツも、写真並みのクオリティを確保した方が良さそうだ。
一方、書籍のような文書のスキャンには、200〜400dpiが適している。
テキスト認識(OCR)を行う場合には、高精細である方がOCRの正確性が上がるので、300dpiは確保しておきたい。
ただし、無尽蔵にdpiを引き上げていくと、デメリットもある。
高解像度になるほどファイルサイズは増大するので、無駄に高画質なdpiで100冊とか大量の本をスキャンすると、一気にストレージの残容量を圧迫してしまう。
また、スキャン速度にも解像度は影響する。高解像度だとスキャンに時間がかかるため、600dpiとか贅沢な設定を使うと、数百ページもあるスキャンがいつまで経っても終わらない。
したがって、速度や容量などの利便性と、画質の良さのトレードオフの中で、自分なりの最適な設定を見つける必要があるのだ。
筆者がたどり着いたdpi設定の妥協点を、エプソンのドキュメントスキャナに付属してくる「Epson Scan 2」での設定例に基づいて解説していく。

結論から言うと、以下のような設定を長らく使用している。
- 書籍がカラーか白黒かに応じて、「カラー」または「グレースケール」を利用(モノクロは利用しない)
- 解像度は、カラーでもグレースケールでも、「300dpi」で固定
もちろんもっと高精細なデータを保存しておきたいのだが、300dpiに落ち着いた理由としては、やはりストレージの限界がある。
数学の参考書などカラーの書籍を300dpiでスキャンすると、たった1ページだけでも、容量が1.5MBほどに達することがある。
これをPDFにした場合、300〜500ページの書籍では、PDFファイル1つで500MBに迫るため、画像圧縮ツールを使ってもっと容量を削れるにしても、Mac, iPad, iPhoneなど複数端末でPDFをクラウド同期するような用途では若干使いにくい。
したがって、これ以上dpiを上げていくのは諦めてしまった。
とはいえ、300dpi程度に設定しておけば、iPad ProでMAXまで拡大しても高精細が保たれるため、カラー書籍のスキャン画質としては十分すぎると言えるだろう。
一方、グレースケールで300dpiというのは、結構贅沢をしていると言えるだろう。
漫画などのイラストコンテンツを多分に含む書籍の場合、300dpiはマスト設定だろうが、文字ベースの小説や参考書では300dpiも必要ないはずだ。
筆者の個人的趣味として、下手すれば10年単位で使うかもしれない教科書や参考書をスキャンするため、将来にわたって高精細PDFを使えた方がいいだろうと思い、グレースケールも300dpiで統一しているだけだ。
また、カラーでもグレースケールでも、300dpiなら、スキャナーもノンストップでスムーズにスキャンを進めてくれるため、大量のページをスキャンする際にも作業効率が落ちない。
これ以上の画質設定にすると、EPSONのDS-570Wでは非常にスキャンスピードが遅くなるので、300dpiがスイートスポットだと考えている。
画像補正で背景を白く、文字をくっきりさせる
書籍をスキャンした画像は、特にカラー書籍の場合、若干ボヤッとしたような結果になることが多い。
実際にスキャン直後の画像で、書籍の一部を拡大してみると、以下のようになんとなく霞がかかったようなモヤっと感が感じられる。

これを、画像補正アプリで、文字をくっきりと読みやすく加工すると、以下のように改善される。
書籍の電子化をする際には、絶対にやっておいた方が良い処理だ。

こうした画像の補正を大量の画像に対して一括で行うことができる便利なアプリが
「XnConvert」である。
Mac版に加えて、Windows版やLinux版も存在する。企業で利用する場合には有料のライセンスが必要だが、個人利用は無料だ。
XnConvertは、書籍の全ページなど、数百枚の画像を一気に読み込むことができる。

「Actions」と言うタブで、読み込んだ全ての画像に共通で適用する補正を追加することができる。
必須の補正項目が、「Black/White Points(黒点/白点)」である。
これは、黒い部分をより黒く、白い部分をより白くする機能で、背景を完全な白色に近づけることでモヤっと感をなくし、テキストの黒色を強調することでくっきり読みやすくすることができる。
黒点、白点それぞれ、補正の強さをスライダーで変更できるので、スキャンした書籍に合わせて、プレビューを見ながら最適な設定を見つけていく。

黒点、白点の設定ができたら、この処理をすべてのページに一括で適用し、結果を指定したフォルダにエクスポートすることができる。

補正後の画像の容量を圧縮する
書籍を高画質設定でスキャンすると、1枚1枚の画像は小さくても、大量のページが積み重なると、書籍全体では容易に100MB以上、数百メガ以上になってしまうこともある。
例えば、350ページあるモノクロの書籍『データ分析と意思決定理論』を、300dpiの設定でドキュメントスキャナで読み込んだのち、XnConvertで黒色・白色を補正した状態で、ファイル全体のサイズは133MBとなった。
こういった場合に、書籍全体の画質をできるだけ損なわずに容量だけ圧縮したければ、フリーの画像圧縮ソフトである「ImageOptim」が非常に役に立つ。
公式サイトからダウンロードして直ちに使えて、圧縮したい画像全てをドラッグ&ドロップするだけで圧縮が可能だ。
設定で圧縮率の高い非可逆圧縮をオンにして、JPEGの品質を90%に設定して、350枚の画像をすべてImageOptimに最適化させると、133MBから90MBまで容量を圧縮することができた。

圧縮率をどの程度に設定するかは、どのようなファイル管理を行うかや、どの程度高精細なモニターで閲覧する予定があるかによって、最適な設定は変わりうるだろう。
筆者の場合は、以下のような考え方で、非可逆圧縮を有効にしつつも、圧縮率は90%に留めてある。
- 完成したPDFは、主にiPadとMacで、iCloudを介して同期するため、PDFの容量は小さい方が好ましい
- 容量圧縮のため、非可逆圧縮をオン
- iPadの高精細な画面に耐えうるよう、圧縮率は最小限に(90%)
ただし数年後、もっと高精細なiPad等のデバイスが発売された際に、PDFの画質が悪くて後悔したくない。
非可逆圧縮は、確かに容量は大きく削減できるが、画質は多かれ少なかれ犠牲になるし、一度行うと元の画質を復旧できないのがデメリットだ。
そこで、ストレージ容量は必要になるが、元ファイルも併せて保管しておき、いつでも300dpiのスキャンデータを復旧できるようにしてある。
画像ファイルをマージしてPDFに変換する
ここでは、MacでPDF Expertをインストールしている状態であることを前提に、複数の画像を一つのPDFに簡単に結合する方法を紹介する。
Finderで統合したい画像ファイルをすべて選択した状態で、右クリック→「このアプリケーションで開く」→「PDF Expert」を選択すると、「画像ファイルから新しいPDFドキュメントを作成しますか?」というダイアログが表示され、「作成」ボタンをクリックすることで、簡単にPDFファイルを生成できる。
これによって、スキャンしたのち補正・圧縮した画像一式を、一つのPDFファイルとして統合することができた。

OCRでPDF化した画像のテキストを抽出する
画像を全て統合したPDFファイルを開いたら、そのファイルにOCRによるテキスト認識をかける。
上で紹介したPDF Expert, Adobe Acrobat, DEVONthinkなどいずれかのツールで、テキスト認識を行うと、全文検索が可能なPDFファイルがスキャンデータから作成できる。

ここまでできたら、紙の本の電子書籍の自炊は一通り完了だ。
ありとあらゆる本をスキャンしてOCRして、検索が可能なPDFにしていくと、本当に便利なので、是非とも試してみて欲しい。
特に、勉強に使う教科書や参考書は、思い出したい概念がある時に、教科書で全文検索をかけて該当のページを発見することができ、勉強効率がかなり上がるのでおすすめだ。
クラウドにPDFファイルを同期して、iPad & Apple Pencilで閲覧
最後に、せっかく苦労して作成した紙の書籍のPDF版を、快適に閲覧したり、ハイライトや書き込みをいれたり、便利に使う方法を紹介する。
筆者の一押しは、iPadで基本機能無料で利用することができる「PDF Viewer Pro by PSPDFKit」と言うアプリだ。
iPadやiPhoneから、上述したpCloudなどのクラウドストレージサービスに保存したPDFを開くことができ、ページめくりの方法を自分好みに変更したり、書籍を白黒反転してダークモード化したりといった快適な閲覧機能が備わっている。
実際に、先ほどサンプルで作成してみた『データ分析と意思決定理論』のPDFを、MacからpCloudに保存すると、iPadのPDF Viewerアプリ上からもアクセスできる。

さらに無料版であっても、指やApple Pencilを使ってテキストをハイライトしたり、注釈を付けたりできるので、勉強などにも最適だ。
既存のPDFからページを移動、回転、削除、追加して新しいドキュメントを作成したり、ブックマークを付けて重要なページをマークすることも可能だ。

文書内の検索もサクサク動作するので、本の中でキーワード検索をしたい時にも、iPad上でサクッと検索し、目的のページにジャンプすることができる。

ちなみに、アプリ内課金でProバージョンにアップグレードすると、PDFの結合やパスワード保護などさらに高度な機能が使えるようになる。
基本的には、無料版で有り余るほどの超高機能なPDF閲覧・注釈体験ができるので、Mac側でPDF ExpertなどのOCRも可能な高機能なPDF編集ソフトを持っている場合には、iPadやiPhoneのPDFアプリは無料版のPDF Viewerだけで良いだろう。
自宅の本棚を丸ごと持ち歩く、快適な読書ライフへ
本をスキャンしてPDFにすることで、大切な書籍を汚れや経年劣化から保護しつつ、出張先・外出先・会社・学校・カフェなどいつでもどこからでもアクセスできる自分だけのクラウド本棚を構築することができる。
筆者もかつては、アメリカに留学する際に、たくさんの本をわざわざ船便で段ボールに詰めて海外輸送していたが、今ではiPad一つで自宅の本棚ごと海外旅行ができてしまうので、本当に夢のようだ。
筆者はiPad miniをメインの電子書籍端末として使用しているが、この画面サイズでも、十分に小説や参考書、教科書などを快適に閲覧し、Apple Pencilでのノートの書き込みなども可能である。
iPad miniは軽量でコンパクトなので、カバンに入れて気軽に持ち歩け、通勤電車の中や旅行先など、場所を選ばずに読書を楽しむことができる。
筆者は数学やプログラミング、英語の勉強などにも頻繁にiPad miniとPDF化した参考書を使っているが、検索機能を使ってすばやく目的の情報を見つけられるために、一度見たけどハッキリ思い出せない項目を復習する際などに非常に役立っている。
かつては、単語帳や参考書は紙じゃないと勉強できないと思い込んでいたが、PDF Viewerの快適な閲覧体験と、Apple Pencilによる快適なノートテイクを組み合わせると、紙の本を圧倒的に上回る利便性が実現できる。
片手で持てない重い本を、わざわざ2〜3冊もリュックに詰めて移動して、シャーペンで書き込みを入れながら勉強をすることは、あまりにもナンセンスだ。
この記事を参考に、是非まずは1冊、よく使う参考書などを電子化してみて、MacとiPad、そしてクラウドを組み合わせた快適な読書・勉強ライフを始めてみてほしい。