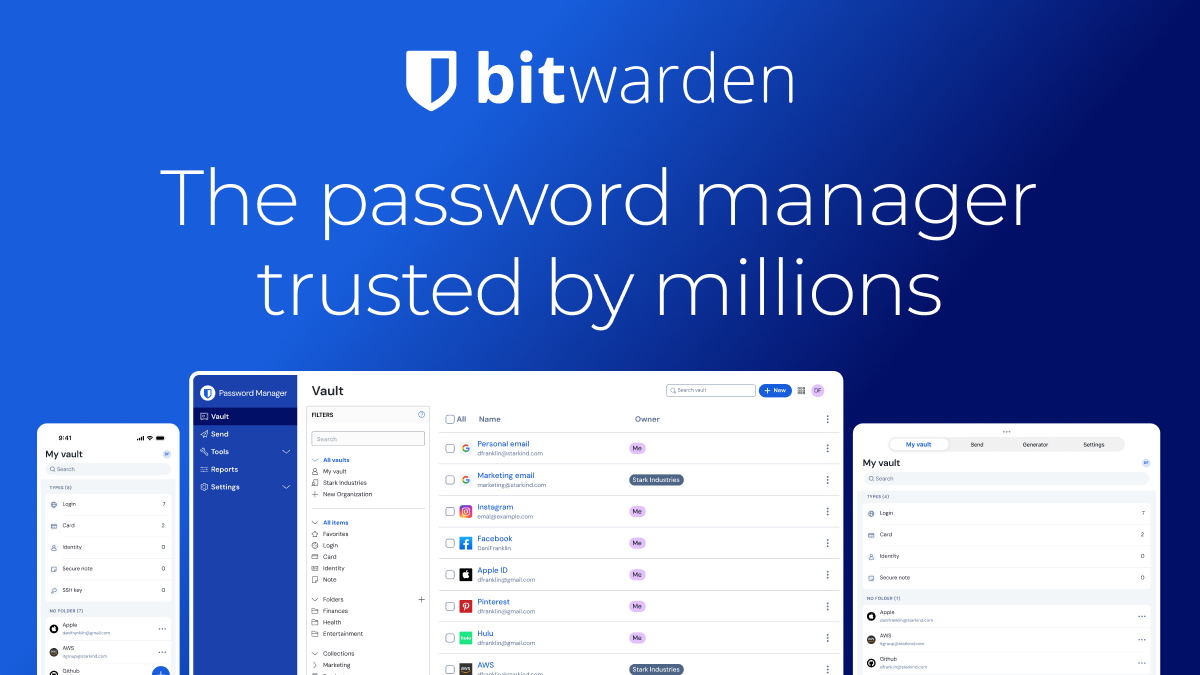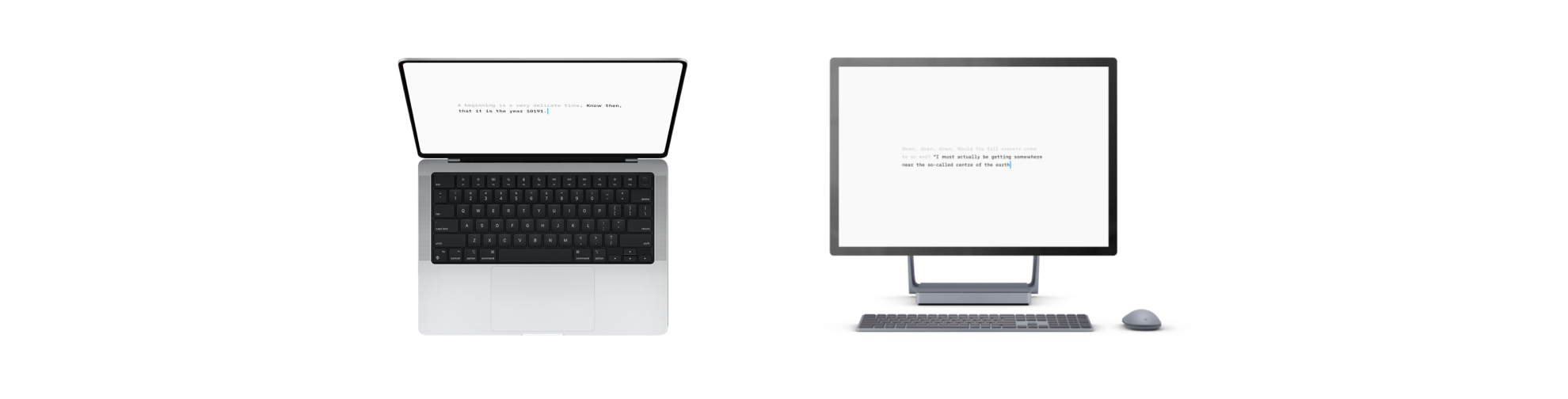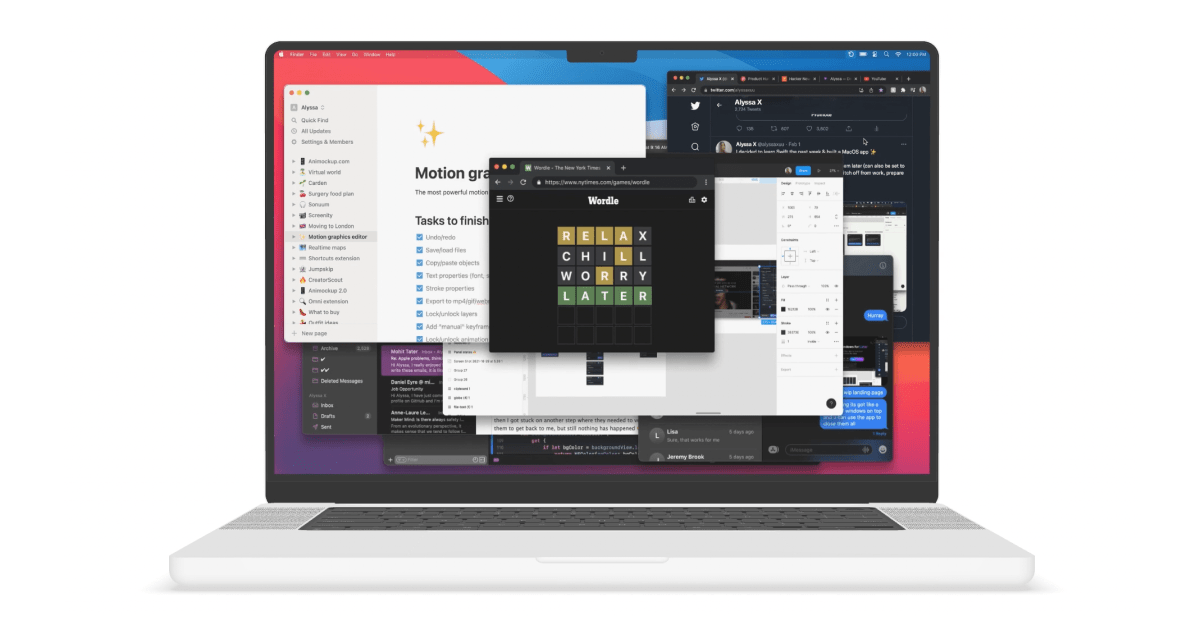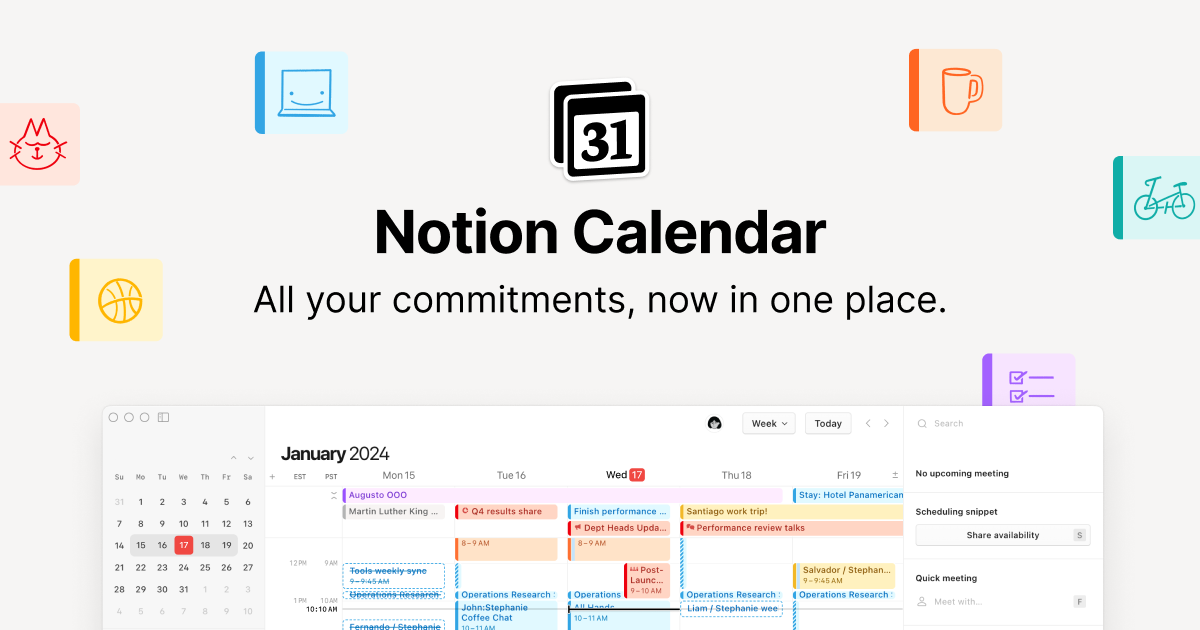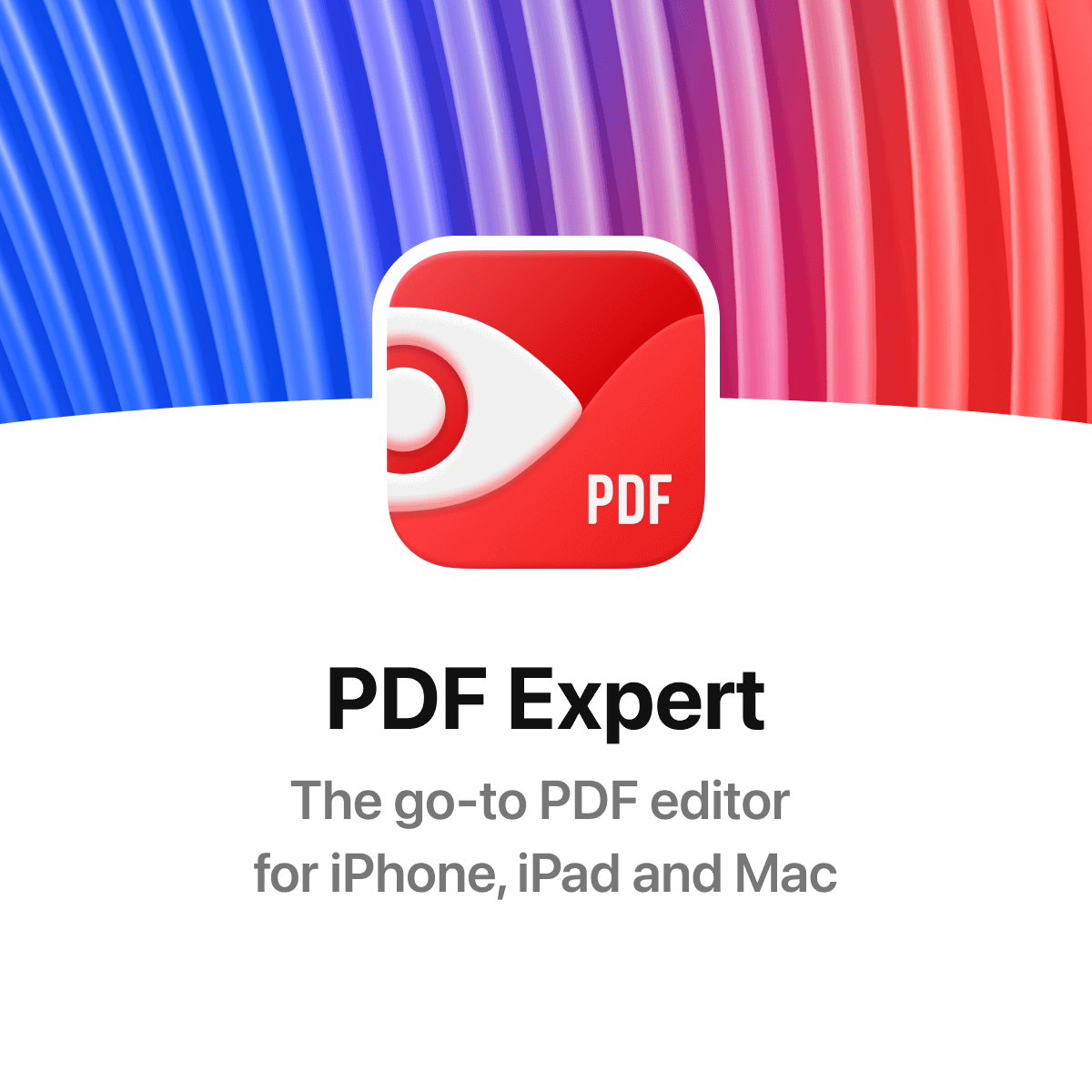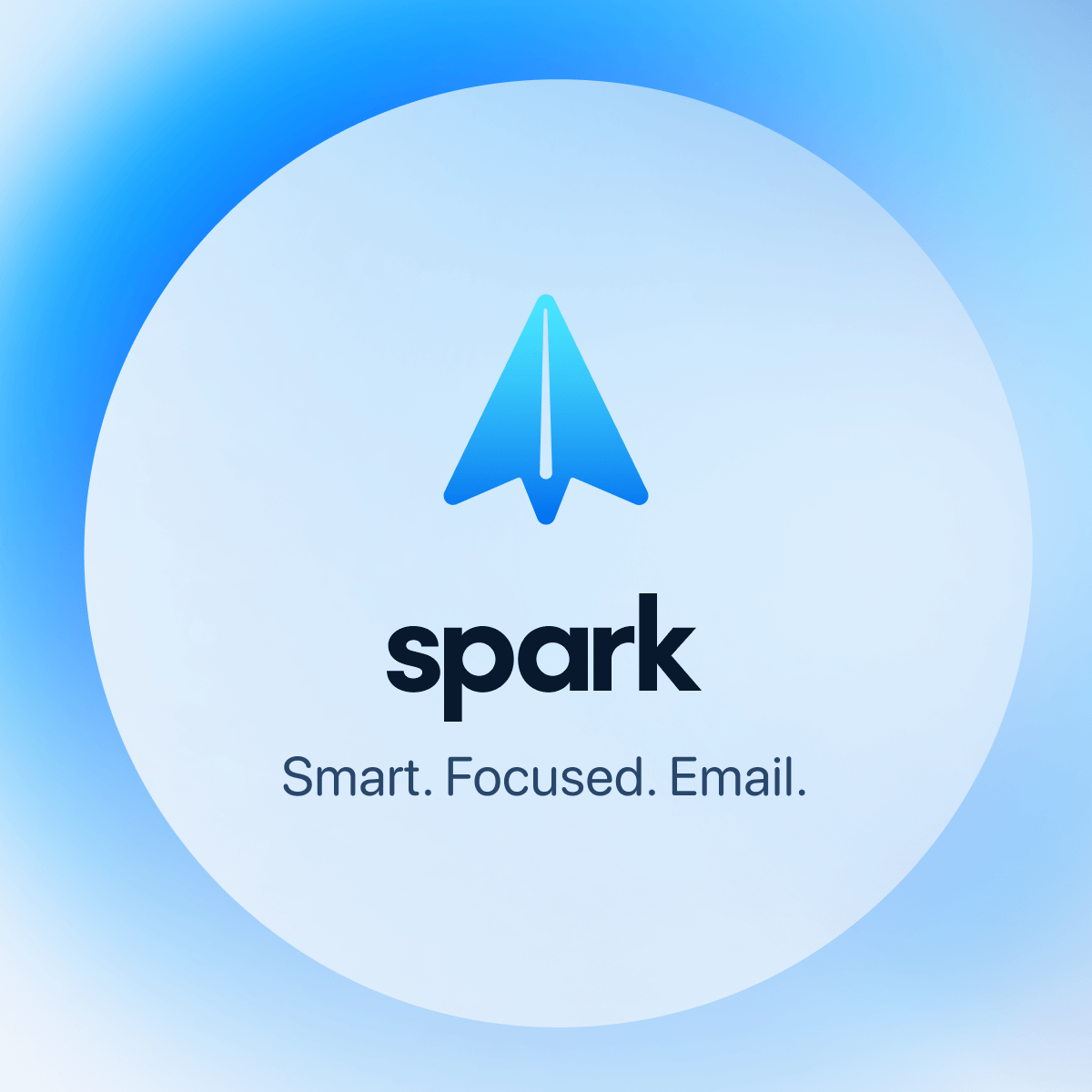11年以上Macを使い続けてきた筆者が、「これがないとMacじゃない!」というレベルの必須オススメアプリを紹介する。
ライターでもありプログラマーでもあり理系大学院卒という筆者のバックグラウンドから、社会人の仕事効率化に役立つアプリから、試験勉強や資格試験に役立つアプリ、さらにはエンジニアや研究者に役立つアプリまで、きっと示唆に富むセレクションになっているはずだ。
Macを初めて購入した人や、あまりMacを使いこなせていない初心者・中級者の場合、初期から入っている純正のAppleアプリとWebブラウザくらいで、Macを使い続けている人も多いのではないか。
Macの強みは、サードパーティーのアプリが充実していて、痒い所に手が届く、様々なニーズに応えるアプリが存在することだ。純正アプリだけでは、Macが本来持つポテンシャルを引き出せておらず、勿体ないと感じてしまう。
この記事で紹介しているのは、筆者が実際に毎日多用している、11年かけて厳選に厳選を重ねた無料アプリ&有料アプリたちだ。長年Macを使用している人であっても、知らないアプリが1つは見つかるのではないか。
筆者が実際に使っていて、本気でオススメしたい神アプリだけを掲載しているので、ぜひ参考にしてみて欲しい。
なお、長年のMac使用歴を活かして、Macと組み合わせて使うのに最適な周辺機器・アクセサリーを厳選して紹介・解説する記事も公開している。本記事と併せて、ぜひ参考にして欲しい。
現代のライフライン:クラウドストレージ&パスワードマネージャ&VPN
Macのクラウドストレージと言えば、Apple純正のiCloudがあるが、無料容量はわずか5GBで、速攻で容量がいっぱいになる。毎月毎月、iCloudストレージのサブスク料金を支払い続けている人も多いだろう。
また、macOS SequoiaからApple純正の「パスワード」アプリも導入された。しかし、WindowsやAndroidなど、他のデバイスとのパスワード共有の利便性は低く、一度使ったらApple沼から抜け出せなくなる壮大なトラップだ。
自宅ではMacを使用しているが会社ではWindowsを使っているとか、スマホはAndroidを使っているとか、Appleエコシステムに過剰に縛られたくない人は、絶対にここで紹介するアプリを使っておいた方が良い。
また、こうしたApple製品ならではの必需品に加えて、すべての現代人にとって必須のVPNアプリにも触れる。カフェやホテルなどの公衆Wi-Fiを使うことの多い人は必見だ。
pCloud – 一生壊れないSSDを2万円台で買えちゃう?
クラウドストレージといえば、iCloud, Dropbox, Google Driveなどが真っ先に思い浮かぶだろう。しかし、筆者のイチオシは、比較的マイナーそうな「pCloud」アプリである。
無料でもらえるストレージ容量が「10GB」を超えるクラウドアプリはとても貴重だ。当サイトのクラウドストレージの特集記事でも紹介しているが、無料でもらえる容量が大きい主要なクラウドサービスは、以下の3つだ。
| サービス | 容量 | 特徴 |
|---|---|---|
| 1. pCloud | ・無料でも10GB ・買い切りプランあり | ・音楽、写真、ビデオに最適なアプリ ・バージョン履歴、暗号化など機能充実 |
| 2. Ice Drive | ・無料でも10GB ・買い切りプランあり | ・独自の暗号化アルゴリズム |
| 3. Google Drive | ・無料でも15GB ・追加は要サブスク料金 | ・無料でもらえるベース容量として最大 |
pCloudは、2013年に設立されたスイスの新興クラウドストレージ企業である。
クラウドストレージは、現代では写真やドキュメントの管理のために最も頻繁に利用するサービスの一つだが、いくつかのサービスを比較検討してみて、pCloudが一番便利だと感じている。
Macでは外付けドライブのようにpCloudをマウントして使用することができ、非常に使いやすい。

他のサービスに比べたpCloudの優位性は、以下のような点が挙げられる。
Dropboxなどの他社サービスでは、有料プラン限定になっていることが多い強力な機能が、pCloudなら無料版でも利用できるのが大きな魅力だ。
また、非常に安価なライフタイムプランの存在も見逃せない。
- 無料版でも10GBもの容量が付与される
- ライフタイムプランが存在し、1度の支払いで、一生使えるストレージが手に入る
- 無料版でも15日間のバージョン履歴が利用できる
- 無料版でも同期が高速・効率的なBlock-level Syncを採用している
- 無料版でもローカルの容量を消費しないスマートシンクに対応している
- 音楽やビデオを保存すると、ブラウザ上やiPhoneアプリ上で直接再生できるメディアプレーヤーを内蔵している
Block-level Syncとは、ファイルの一部分だけが変更された時、ファイル全体をアップロードし直すのではなく、変更部分だけを同期する技術である。
例えば、100ページの書類の1ページ目だけを書き換えたとき、その1ページだけがクラウドに同期されるのだ。
Dropboxはこれに対応しているが、対応していないクラウドサービスでは、いちいちファイルを丸ごと(変更されていない99ページも)同期し直すので非常に効率が悪い。
スマートシンクは、クラウドに保存したファイルを端末上からは削除して、端末の容量を節約してくれる機能である。
例えばPCの残り容量が足りない時、10GB分の写真をpCloudにアップロードすれば、PCに10GBの空きを作ることができる。写真を見たいときだけ、クリックした写真がダウンロードされる仕組みだ。
内蔵メディアプレーヤーは、自分が持っている音楽を全てpCloudにアップロードしておくことで、会社や旅行先のPC、iPhoneなどのスマホなど、地球上のどこからでも再生できるのでとても便利だ。

ちなみに、有料プランも非常にお買い得な価格設定で、何よりサブスク料金不要で使える「ライフタイムプラン」の存在が嬉しい。
一生500GBもの容量を使えるプランが199ドル、2TBもの容量を一生使えるプランが僅か399ドルである。
クラウドストレージは、1回課金してしまうと、データの移行も難しく、永遠に抜け出せないサブスク地獄に陥りがちだ。一回買い切りのライフタイムプランを活用することで、長い目で見ればクラウドにかかる料金を圧倒的に節約できる。
高額にも思えるが、一生壊れることのないSSDを、この価格で購入できるのだと思えば安いものだ。
筆者も、かれこれ5年、pCloudの2TBのライフタイムプランを使っている。
もしDropboxを2TBのストレージを年間サブスク契約していたとしたら、5万円以上かかっていたはずなので、既に元は取れた。
まずは無料プランで10GBの無料容量を使ってみて、気にいるようであれば、ぜひライフタイムプランも検討すべきだ。
数あるクラウドストレージの中では、間違いなくpCloudがコスパは最強であるといえるだろう。
Bitwarden – 全OS対応のパスワード管理アプリ
近年では、個人がWebサイトやアプリなど数十種類、下手すると数百種類のアカウントを持つのことも珍しく無くなった。
ログインIDやパスワードをとてもじゃないが覚えきれず、一つのパスワードを使い回していないだろうか?
更に、定期的なパスワード変更を求めてくるWebサイトまであり、強固なパスワードを設定して、それを自力で記憶するのはもはや不可能である。
これを解決するのが「パスワードマネージャー」と呼ばれるアプリだ。
筆者が使用し始めてから、生活が便利になりすぎて一番感動しているアプリなので、是非とも導入することをおすすめしたい。
パスワードマネージャーは、パスワードの自動生成機能と、その保管の両方を担うツールだ。
パスワードマネージャー自体にログインするための「マスターパスワード」さえ覚えておけば、数百個、数千個アカウントを作っても、パスワードを忘れることが絶対になくなる。
例えば、Google ChromeでWebサイトを開き、新たに会員登録するときに、自動で強固なパスワードを生成してくれる。
そして、このパスワードを記憶してくれて、次にそのWebサイトを訪れた際に、自動でIDとパスワードを入力してくれるのだ。

単純なパスワードを使い回している人は、これだけで大幅にセキュリティが向上する。
Webサイトのログインページにアクセスすると、パスワードマネージャーが記憶しているパスワードを勝手に入力してくれる。

Bitwardenは、こうしたパスワードマネージャーの中でも、基本無料で利用することができるのが利点だ。
LastPassや1Passwardなど、他社のパスワードマネージャーアプリは、非常に高額な年会費が必要になる。
Mac/Windows/Linux/iPhone/iPad/AndroidなどあらゆるOSに対応しており、SafariやGoogle Chromeなどのプラグインもある。また、ブラウザからアクセスしてWeb上でも使用できるので、非常に汎用性が高い。
Bitwardenは、ソースコードが公開されおり、その安全性が世界中の技術者によって監視されているのが特徴だ。
デバイス数の制限もなく、これだけ高機能なアプリが無料で利用できるのは驚きだ。ちなみに、年間10ドルを払えば、物理的な鍵(yubikey)を必要とする更に安全性の高い認証を利用できるが、筆者は感謝と応援もかねて年間10ドルを支払っている。
通販サイトからSpotifyやNetflixなどのサブスクサービスまで、ありとあらゆるアカウントのID/パスワードを記憶させることで、インターネットライフのストレスが大幅に減るので、絶対に利用しよう。
ところで、Appleユーザーは、従来は「キーチェーン」、現在は「パスワード」と呼ばれる純正のパスワードマネージャーがある。わざわざ他社アプリを使う意味は?と思われるかもしれない。
Apple純正のパスワードマネージャーには、次の大きなデメリットがある。
- 自分の所有するMac/iPhone以外から手軽にアクセスできない(i.e. 外出先問題)
- Safari以外のブラウザでスムーズに使わせてくれない(i.e. Chromeがメインブラウザの場合困る)
例えば、会社のオフィスにいる際、普段使っていないWindows PCで、急遽Amazonのアカウントにログインしたくなったら?また、海外旅行中に、友達のAndroidスマホを借りて、家族にメールを送りたくなったら?
Windowsでは「iCloud Passwords」というアプリが提供されているが、Android向けにはもはや提供されてすらいない。
会社のWindows PCで、外部アプリをインストールする許可が得られなければ、ゲームオーバーだ。
パスワードマネージャーはとても便利なツールだが、自分自身はパスワードを全く覚えていないため、Mac / iPhoneが手元にない状況ではアクセスできないという欠点がある。
最悪の場合、非常に長いパスワードを、いちいちMacやiPhoneから目視で書き写す必要がある。
これがBitwardenであれば、社用PCのブラウザからBitwardenにログインし、ワンクリックするだけで全てのサービスにアクセスできるのだ。
Google Chromeなどの他社ブラウザを使いたい人、またスマホはAndroidだという人も、Bitwardenなら全てのプラットフォーム向けにアプリやプラグインが用意されている。
Apple端末に拘束されたくない人は、間違いなくBitwardenを使った方が良い。
NordVPN – 外出先でのWi-Fiセキュリティ & 海外限定コンテンツを楽しむ
カフェやレストラン、ホテルや空港・新幹線など、生活や仕事の至るところで、公衆Wi-Fiを利用する機会は多い。そんな現代人にとって、VPNは必須の自衛策だ。
カフェやホテルのWi-Fiパスワードは、長期間変更されていないバレバレのパスワードだったり、下手すると全く暗号化されていなかったりもする。
そんな公衆Wi-Fiで、仕事やプライベートの情報をやり取りするのはリスクだ。
筆者は、外出時に公衆Wi-Fiを使用する際は、「NordVPN」を使っている。VPNとは、インターネット通信を暗号化されたトンネルを通して行う仕組みである。
カフェの公衆Wi-Fiを使っている時も、世界中にあるNordVPNのセキュアなサーバーを中継地点としてネットに接続することで、通信を暗号化して傍受や監視を防いだり、自分が地球上のどこにいるかすらも隠すことができる。

プライバシー・セキュリティ関連のメリットに加えて、VPNのもう一つの大きな利点が、NetflixやAmazon Prime Videoなどの地域制限(ジオブロック)のあるコンテンツにアクセスできることだ。
日本にいながら、海外Netflix限定で配信されているジブリ映画を視聴できたり、日本未上陸の海外映画・ドラマを見放題だったり、ストリーミングサービスの楽しみが増える。

VPNは、オンにするとどうしても通信速度が低下するが、筆者が実際にいくつかのVPNサービスを試してみたところ、「NordVPN」の接続速度はかなり高速だった。

ただし、折角VPNを利用していても、VPN企業自体が通信内容を傍受・記録していたら、プライバシー保護の意味がなくなってしまう。
その点、「NordVPN」は、ユーザーの記録を一切保持しない強力なノーログポリシーを掲げており、定期的に第三者機関の監査を受けているので安心感がある。
世の中には無料で利用できるVPNもあるが、通信速度が非常に遅かったり、NetflixにVPNとバレており既にブロックされていたり、あまり使えないものが多く、有料なのはやむを得ないのが現状だ。
NordVPNの場合、長期プランなら70%を超える割引が受けられるので、月々に数百円とリーズナブルな価格で、外出中・出張中・旅行中の高速で安全なネット接続が保証され、おまけでNetflix, Hulu, Amazon Primeなどの海外限定コンテンツへのアクセスがついてくると思えば、お得感はある。
| プラン | 2年 | 1年 | 単月 |
|---|---|---|---|
| NordVPN ベーシックプラン | 430円/月 | 690円/月 | 1,790円/月 |
| NordVPN プラスプラン | 550円/月 | 830円/月 | 1,930円/月 |
| NordVPN コンプリートプラン | 690円/月 | 960円/月 | 2,060円/月 |
30日間の返金保証もあるので、まずはMacに入れてみて、使い心地を試してみてはいかがだろうか。
ちなみに、「プラスプラン」を選ぶと、パスワード管理アプリ「NordPass」も付帯するので、格安でパスワードマネージャーも兼ねることも可能だ。
豆知識:VPNで海外のサーバーを選び、NetflixにログインしようとしてもVPNとバレてブロックされる場合は、一度ブラウザーのクッキーを削除し、別の国/街のサーバーに切り替えてから、再度チャレンジしてみると高確率で繋がる。118カ国7,000以上のサーバーを選べるNordVPNならば、大半のストリーミングサービスは突破できるはずだ。
文章を書くことに特化したMacアプリ
Macは、スティーブ・ジョブスがフォントにこだわっていたように、文章を作成する際に、非常に美しいフォントで文字を入力することができるのも魅力の一つである。
そうした初期のブランドコンセプトもあってか、現在でもサードパーティーの開発者が、Mac向けに美しく多機能なテキストエディターを多数開発してくれている。単なるテキストエディターなのに、こんなに種類があるのはなぜなのか理解できない人もいるかもしれないが、それぞれのアプリが特有の機能を押し出しており、実際に使ってみればその魅力がきっとわかるはずだ。
筆者は、腰を据えて文章の執筆やノートの作成にあたるときは「Obsidian」を使い、突発的なメモには「iA Writer」を使うというように、複数のアプリを使い分けている。ぜひ、ここで紹介するテキストエディタの中から、あなたのお気に入りを見つけてみてほしい。
Obsidian – 圧倒的な拡張機能と美しいインターフェースの第二の脳
Obsidianは、シンプルなテキストファイルを使ってテキストノートを整理・管理できる、総合ナレッジマネジメントツールだ。
個人で利用する場合、無料で全ての機能が利用でき、圧倒的に高機能で、筆者が最もおすすめしたい最強のアプリの一つだ。
「Markdown」という簡単にテキスト装飾ができる記法(*で太字、ハイフンで箇条書きなど)を使うことで、見出しや箇条書き、リンクなどを付けられる。Markdownを覚えるのは非常に簡単だが、仮にMarkdownを知らなくても、マウスの右クリックなどで直感的に使えるインターフェースになっている。
Markdownの魅力は、以下のような点が挙げられる。
- Microsoft Wordと比べて圧倒的に軽く、テキストをサクッと書き出すのに向いている
- 「#」や「*」などのタグを簡単に覚えられる
- どのようなアプリに移しても再現性がある(このブログにも直接コピペして、見出しや太字がちゃんと反映される!)
テキスト、リンク、コードを組み合わせた以下のようなノートも、美しい見た目で整理されているが、Wordのような複雑な操作は不要で、キーボードで打ち込んでいくだけで簡単に作成できる。

作成したノートは、ローカルのフォルダにプレーンテキストで保存されるから、他のアプリでも開けるし、クラウドに預ける必要もない。もちろん、iCloudでMac, iPad, iPhoneを跨いで同期することも可能だが、何より自分の情報を自分でコントロールできるのも魅力の一つだ。
Obsidianの真の魅力は、ノートをリンクで自由に結びつけられるところにある。
Wiki機能といい、関連するノート同士を双方向リンクで紐づけることができる(ノート同士のリンクも、Markdownで簡単に記述できる)。
これによって知識をネットワーク化し、複数のノートを組み合わせながら、新しいアイデアを生み出すことができる。
また、キャンバスと呼ばれるファイル形式を使えば、フロー図・マインドマップも、Obsidianの内部で作成することができる。キャンバスファイルも、オープンソースでObsidianによって開発されており、他のアプリでも表示できたりする。

Obsidianには700以上のコミュニティープラグインがあり、ユーザーが開発した様々なプラグインを利用できるのも大きな魅力だ。自分の使い方に合わせて、機能を拡張することができる。
カレンダーやトヨタカンバン方式のタスク管理、スプレッドシートなど、さまざまなツールをObsidianの中に組み込んで、ワンストップで情報を扱える。
Obsidianは自分だけのナレッジベースを自由自在に構築できる、究極の情報整理ツールだ。
Macユーザーであれば、美しいタイプフェースに惹かれる心は持っているはず。是非一度、Obsidianを体験してみてほしい。
iA Writer – 美しいマークダウンエディタ
iA Writerは、テキストを書くことだけを目的にしたシンプルで美しいアプリだ。
とにかくインターフェースに邪魔するものがなく、1段落1段落にフォーカスし前後の段落を見えにくくする機能など、文章を集中して書きたい人のための機能が充実している。

また、Markdownを採用しており、テキストの装飾も簡単にできる。Obsidianでも説明した通り、マークダウン(Markdown, .md)とは、見出しや太字、箇条書きなどを、「#」「*」「-」などの記号によって、シンプルに表現できるようにしたテキストフォーマットである。

Ulyssesなどの競合アプリもあるが、一般にサブスクリプション方式で高額な年会費が掛かることが多い。
それらのライバルに対して、iA Writerは一度払えば永遠に使い続けることができる買い切り方式なのも嬉しい。
Obsidianと同じく、iCloud上で同期し、iPhone/iPadなどともテキストノートを共有できる。
最近ではAndroid版やWindows版もリリースされているため、例えばDropbox上にフォルダを作れば、全プラットフォームで同期させることも可能だ。
発展形として、.txtや.mdが保管されているフォルダでGitを有効にすれば、変更履歴を記録し、更にGitHubで複数人で共同編集することも可能だ。
iA WriterにあってObsidianにない機能としては、WordpressなどのCMSに、執筆しているMarkdownファイルをそのままアップロードする機能などがある。
Obsidianでは、このPublish機能は有料でサブスクリプションが必要になるため、買い切りで利用できるiA Writerはありがたい。
iA WriterもObsidianも、Markdownを利用しており、プレーンなテキストファイルとして自分のMac内の好きな場所に保存できるため、両方のアプリで、同じファイルを開くことも可能だ。それぞれのアプリの得意分野を活かして、使い分けてもいいだろう。
Macの基本機能を大幅強化&使いやすくするアプリ
Macは購入した直後からクリーンな見た目でありながら、ランチャーやトラックパッドなどの基本的な機能が充実しており、非常に快適に使うことができる。
出荷直後の状態で、純正アプリのみでも、とても快適に使えるのはありがたい。
しかし、先述の通り、Macの魅力はサードパーティーが開発したアプリも充実していることだ。せっかくならば、日常的に頻繁に使う機能を、これらのアプリを導入して充実させてみてほしい。
Alfred – Macに必須の超多機能ランチャー
いきなり有料アプリの紹介になってしまうが、これだけは有料でも是非入れてほしい必須アプリの一つである。
Alfredは、長年のMacユーザーなら誰もが神アプリと称える超有名アプリだ。
基本の機能は、アプリランチャー、すなわちアプリを簡単に起動するためのツールである。
筆者の場合、「Control+Space」キーを押すと、Alfredのコマンド入力ウィンドウがいつでもどこでも表示されるようにしている。
Alfredのコマンド入力ウィンドウに、例えば「zo」と打つと、直ちにビデオ通話アプリ「zoom」を起動することができる。

「Google 検索ワード」と入力するだけで、ブラウザを開くことなくデスクトップから直接Google検索できるのも便利だ。

コマンド入力ウィンドウでは、「(10+8)*25」といった計算もできるし、「Define 英単語」とすれば辞書を引いてくれるし、「Find ファイル名」とすればMac内のフォルダやファイルを検索することもできる。
これを使いこなすと、アプリの起動から何からキーボードだけで完結するので、トラックパッド操作や、マウス操作、MacのLaunchpadが、ほとんど必要なくなってしまう。
なお、Macに元から入っている「Spotlight」でも類似のことを行うことができるため、これだけならAlfredは必要ない。
Alfredの強みは、こうしたランチャー機能だけでなく、Macユーザーに嬉しい多種多様な機能を備えていることである。
例えば、クリップボード履歴機能を使えば、「Command+Option+C」で過去にコピペしたテキストをさかのぼって閲覧できる。
複数の文書をコピペしたい時などは、次々とコピーしていって、最後にこのクリップボード履歴からどんどんペーストしていけばいい。
(もちろん、一定の時間が経つと自動削除するように設定できる)

さらには、「スニペット」と呼ばれる定型文の自動変換機能も利用できる。
シンプルな例としては、「!gmail」とタイプすると、自分のGmailアドレスが瞬時に自動入力されるようにすると便利だ。
これだけだとユーザー辞書機能と変わらないと思われるかもしれないが、もう少し工夫をすると、システムから取得した時刻情報を、事前に指定した形式で出力することなどもできる。
筆者の場合、「!date」とタイプすると、その日の日付(20231125)が瞬時に入力されるようにしている。
ファイル名にこの形式で日付をつけ整理するようにしているので、非常に便利だ。
もちろん、よく使うプログラミングコードなど、より高度な設定をすることもできるし、「大変お世話になっております。」とかメールでよく使う文章をスニペットとして登録してもよい。

他にも、一定の作業を自動化するワークフロー機能もあり使いこなすと相当な仕事効率化が可能だが、紹介しだすとキリがないので、以上の基本的な機能の紹介に留める。
シングルライセンスで34ユーロ、ライフタイムライセンスで59ユーロと、円安下ではそれなりに高額だが、ひとまずトライアルから使ってみることを強くオススメする。
長くMacを使うのであれば、Alfredを入れて、作業効率を高めることの蓄積効果は、十分ペイするほど大きい。
BetterTouchTool – トラックパッドを更に超絶便利に
これもまた、有料ではあるものの、このアプリなしではMacとは言えないレベルのド定番アプリである(言い過ぎ)。
その名の通り、トラックパッドでのタッチ操作をさらに高度にするためのアプリだ。トラックパッドを操作する指の本数やジェスチャーに対して、ショートカットを割り当てることができる。
非常に感度が高く使いやすいことで知られるMacのトラックパッドが、さらにレベルアップする。

筆者の場合は、次のアクションを登録している。
特にトラックパッドだけで作業をしなければならない外出中のラップトップ環境においては、これらのジェスチャーが使えることが作業の効率に大きく影響してくる。
| トリガー | 割り当てアクション |
| 4本指で下方向スワイプ | アプリを閉じる |
| 3本指で下方向スワイプ | ウィンドウを閉じる |
| 3本指でクリック | 新規タブでリンクを開く |
| TipTap(3本指のうち2本を固定)で左タップ | 戻る |
| TipTap(3本指のうち2本を固定)で右タップ | 進む |
| TipTap(3本指のうち2本を固定)で真ん中タップ | 新規タブを開く |
| TipTap(2本指のうち1本を固定)で左タップ | カーソルの下の単語を辞書で検索 |
| トラックパッドの左下クリック | RGBカラーピック |
また、もう一つ嬉しい機能として、ウィンドウの自動リサイズ機能がある。
macOS Sequoiaになって、ようやくMac純正の機能として追加された「ウィンドウのタイル表示」と同等の機能だが、Better Touch Toolに長年実装されていた。
Macのタイル表示機能と比べ、はるかに高速で感度が良く、Sequoiaになって以降も筆者はBetter Touch Toolのウィンドウスナッピング機能を使い続けている。
これは、アプリのウィンドウを画面の端っこまでドラッグしていくと、画面の左右50%やフルスクリーンなど、自動的にリサイズしてくれる機能だ。

リサイズの比率は設定によって更に細かく変更できる。
Macで文章作成などの作業をしている際に、WordとChromeを横に並べて見たい、など、画面を均等に2分割して使用したいシーンは多い。このリサイズ機能も、BetterTouchToolの中で非常に多く利用している機能である。
2年ライセンスが10ドル、ライフタイムライセンス(一生アップデートされ続ける)が僅か22ドルなので、長期間使いそうな人はライフタイムライセンスを買ってしまうのが良い。
Get Plain Text – コピペするテキストから無駄な装飾を消去
テキストをコピペしたとき、フォントサイズや太字などのフォーマットまでコピーされてしまって、面倒な思いをしたことはないだろうか?
例えば、Gmailでコピペを組み合わせながらメールを送ると、文章の途中でフォントのサイズや色が少し変わってしまっていたり・・・。はたまた、Wordで文書を作っている時、見出しにした部分を本文にコピペすると、本文が勝手に見出しに変わってしまったり・・・。
Get Plain Textは、そんな悩みを解決してくれる。
コピペをするとき、常にプレーンなテキスト(フォーマットが付いていない文字データのみ)にしてくれるのだ。
もちろん、Excelの表をコピペするときなど、フォーマットを残しておきたい時は、一時的にこのアプリをオフにするのも簡単にできるので困らない。
「自動消去」のチェックを外しておけば、フォーマットを残してコピペすることができ、またプレーンに戻したければ、再び「自動消去」にチェックを入れておくようにする。

筆者は、Macを起動したら勝手にGet Plain Textも起動するように設定しており、常にオンにして利用している。
もはやこれをシステムデフォルトにして欲しいくらいだ。まさに必須のアプリと言えるだろう。
QuickShade – モニター画面を更に暗くする
Mac Bookを使用していても、外部ディスプレイを使用していても、明るさ調節は当然できる。
しかし、夜間に使う場合などには、限界まで暗くしていても、明るすぎると感じたことはないだろうか?
「まだ明るいな・・・下限を超えてもっと暗くできないの?」という悩みを解決するのが、「QuickShade」だ。
その名の通り、画面にシェードをかけてくれるかのように、真っ暗になるまで明るさを減ずることができる。
QuickShadeを起動するとタスクバーにアイコンが表示され、それをクリックすると、QuickShadeのオン/オフの切り替え、明るさのトグル調節ができる。

これによって、画面の明るさを限界を超えて更に暗くすることが可能になる。
夜間の作業時にも目に優しいのでオススメだ。
注意点としては、画面全体に透明なグレーの膜を映し出しているような状態なため、スクリーンショットを撮影すると、撮影した画像もグレーがかった感じで薄暗くなってしまう。
そのため、スクリーンショットを撮ったり、画面を録画したりしたい場合、一旦QuickShadeをオフにする必要がある。
Amphetamine – Macをスリープさせない
アンフェタミンとは、ADHDなどの治療に用いられる、体内のドーパミンの量を増加させる薬剤である。
若干ジョークの効いた名前だが、このアプリはMacをスリープに入らせることなく、付けっぱなしにしておくためのものである。
Wi-Fi環境で大きなファイルをダウンロードしている場合など、なんらかの作業が完了するのを待っている場合に、Macに勝手にスリープに入ってほしくない場合がある。
Macのシステム設定でもスリープ時間の変更は可能だが、一々システム設定を開いて設定を変更するのも面倒だし、一度変更したのを忘れてそのままにしてしまうこともありうる。
Amphetamineは、分単位・時間単位や、特定のアプリが起動している間、といった指定ができるため、その時々のニーズに合わせて簡単に長短を変更できるし、設定の戻し忘れのリスクがない。

Karabiner Elements – CapsLockを追放!キーボードの変更が自由自在
Macに限らず、パソコンを使用していると、キーボードの中でCapsLockなど一生使うことのないキーが無駄になっていると感じたことはないだろうか?
そんな悩みを解決すべく、キーボードのキーの配置を、ソフトウェアで簡単に変更できるのがKarabinerである。
例えば、筆者の場合はCapsLockキーを、コントロールキーとして認識させるように変更している。
これによって、間違ってCapsLockを押したせいで英語が大文字になってしまい苦しめられることがなくなり、しかもコントロールキーとして、様々なショートカットを左手の小指でCapsLockキーを押すことで実行するなど、通常は使わないキーを有効活用することができる。
これ自体は、Macのシステム設定からも変更可能なのであるが、Karabinerの便利なところは、「Target Device」で特定のキーボードだけを指定できることだ。
例えば、Mac Bookのユーザーは、カフェなどでは本体内臓のキーボードを使用し、自宅ではWindows向けの外付けキーボードを使用する、ということがありうる。
このような場合、内蔵キーボードと外付けキーボードのキー配列が異なるため、それぞれ別のレイアウトに変更したくなるかもしれない。
Karabinerなら、そういった非常に細かいニーズにも応えられるのだ。

また、当然ながらCapsLockキー以外のキーもマッピングを変更できるので、Macのデフォルトの設定では変えられないようなことも実現できる。
例えば、ファンクションキーの割り当て変更もできるため、Fnの「巻き戻し」とか使ったことがないという人は、もっと自分が使う頻度の高い機能をFnキーに割り当てることができる。

筆者は、毎回Macを購入するたびに、まず最初にKarabinerを入れるくらいには多用している。
これと先に紹介したBetterTouch Toolを組み合わせると、キャプスロックキーを押しながらカーソルを移動すると、カーソルの下にあるウィンドウを自由に移動できるなど、様々な機能を実現することが可能である。Karabiner-ElementsとBetterTouch Toolは、筆者にとってMacと切っても切り離せない、必須中の必須アプリだ。
Shottr – Macのスクリーンショットを超便利に
スクリーンショットを撮って、同僚にWebデザインの指示を出したり、アプリの使い方を教えたり、ブログに載せたりと、他の人にスクリーンショットをシェアする場合には、モザイクをかけたり、テキストや矢印で注釈をつけたりといった作業が非常に頻繁に生じる。
Macのデフォルトのスクリーンショットは、撮った後にサムネイルをクリックすることで、一応編集ができるものの、個人情報をサクッと隠すためのモザイクなどの機能や、ルーラーなどの機能はなく、そこまで直感的に編集できない。
そのため、「Skitch」などの別の画像編集アプリを立ち上げ、モザイクをかけたり注釈をつけたり編集し、上書き保存する、という結構面倒なプロセスを踏まなければならなかった。
この点、「Shottr」は、スクリーンショットを撮ってから、編集して、他人に送信するまでのプロセスをめちゃくちゃ高速化・効率化してくれる素晴らしいアプリだ。
スクショを撮ると、その瞬間にShottrの編集画面が起動し、編集モードに入る。
編集が終わったら、ファイルの保存等をしなくても、直接ドラッグ&ドロップで編集後のファイルをメールに貼り付けたり、パワーポイントに貼り付けたり、ブログの編集画面に貼り付けたりすることができる。
スクショに写ってしまった個人情報にモザイクをかけるのも瞬時にできるし、ルーラー(定規)や吹き出しを使ってデザインに書き込みを入れることもスムーズにできる。
矢印や図形、テキストの挿入も容易なので、スクショを介したコミュニケーションに必要な機能が一通り入っている。

Shottrは、Command+Shift+1で全画面、Command+Shift+2で選択範囲のスクリーンショットを撮ることができる。
さらに、スクロールしながらのスクショ、時間差でのスクショ、ウィンドウを選択してスクショなど、高機能なオプションもついている。
Macのデフォルトのスクリーンショットのキーボードショートカットとも干渉しないので、注釈を入れたり共有したりしたいときにはShottrのショートカットで、それ以外の時にはMacのデフォルトのショートカットでと使い分けられるのも魅力だ。
Later – 作業中のウィンドウを一時的に全部隠す
Laterは、現在開いているすべてのアプリとウィンドウを、瞬時に全て隠すことのできるアプリだ。
閉じるのではなく、単に隠すので、現在作業中の内容などを失うことなく、後で全てのウィンドウを瞬時に復活させることもできる。

Command+Shift+Lで、ウィンドウを全て隠し、Command+Shift+Rで、全てのウィンドウを元に戻すことができる。
これは、Web会議を行う場合に、それまで行なっていた作業を中断したくはないが、画面を共有するために念のためデスクトップを綺麗にしておきたい場合などに役立つ。
また、様々なデータを見ながらExcelで表計算をしている途中で、急遽別のWordファイルを作らなければならなくなった場合など、頭をある作業からある作業に一時的にさっと切り替えるような場合にかなり便利だ。
Hidden Bar – メニューバーカスタマイズの必須アプリ
Macを使い込んでいるうちに、多くの常駐アプリが増えてくると、メニューバーのアイコンが増えすぎて、スペースが足りなくなる場合がある。
上記で紹介してきたMacの基本機能を強化するアプリたちは、基本的に常駐なので、新しいアプリを次々導入しているうちに、あっという間にメニューバーが一杯になってしまうかもしれない。
また、Google Drive, Dropboxなどのクラウドドライブも大抵常にメニューバーに表示されるし、アプリによってはカレンダーなどがメニューバーに常駐する場合もある。
しかし、実のところ、常にメニューバーに表示しておいて欲しいアプリ/アイコンはかなり限られている。
表示しておきたいのはバッテリー、時刻、設定、Wi-Fiぐらいで、あとは隠しておいても正直問題ないように感じてしまう。
Hidden Barは、無料アプリながら、そんな希望を叶えてくれる優れもののアプリだ。
メニューバーに常時表示・非表示の境界線を設け、Commandキーを押しながらメニューバーのアイコンをドラッグ&ドロップすると、左側に追いやった不要なアプリを隠し、右側に持ってきたアプリを常に表示したままにしてくれる。

2021年に発売されたMac Book Proから、ディスプレイの隅まで表示領域を広げるために「ノッチ」が導入された。
これによって、画面のスペースは広がったものの、メニューバーがノッチに隠れてしまい、一部のアプリにアクセスできないという問題が生じることがある。
このノッチの問題にも、ある程度このアプリで対応することができる。
メニューバーとノッチの干渉の問題に対しては、「Bartender」という有料アプリも存在するが、こちらは2700円以上するなどかなり高額なので、無料アプリであるHidden Barの方がオススメだ。
KeyClu for macOS – キーボードショートカットを一覧できるアプリ
Excelなどの表計算アプリや、Premierなどの動画編集アプリなど、様々なアプリケーションで、キーボードショートカットを覚えると、作業スピードが向上するため非常に便利だ。
しかし、アプリごとにショートカットは異なるし、どれがどのキーだったかなど、すぐに忘れてしまう。
「KeyClu」は、そうした悩みを解決してくれるアプリだ。キーボードショートカットの一覧を、いつでもどこでも表示してくれる。
Macのキーボードのコマンドキーを長押しすると、画面に現在開いているアプリ上で利用できる以下のようなショートカットの一覧を表示してくれる。

よく使うアプリであれば、これを見ながら徐々に覚えていけば、そのうちキーボードショートカットを使いこなせるようになるだろう。
こうしたキーボードショートカットを表示するアプリは、かつては「CheatSheet」というアプリが存在したり、何かと新しく開発されては更新が終了されて使えなくなってしまうことがあった。
「KeyClu」は、オープンソースで開発されているために、Github上にアプリもソースコードも無料で公開されており、仮に現在の開発者が更新をやめてしまったとしても、この先も誰かが開発を続けていってくれることが期待できる。
Githubで公開されていることもあって、若干ダウンロード方法に戸惑うかもしれないが、通常のアプリと同じく、.dmgファイルを入手して、簡単にインストールできるので安心してほしい。
GithubのKeyCluのレポジトリで、以下の「Releases」ページを開き、画面下部にあるKeyClu_v0.26.dmgのような名前の.dmgファイルをクリックしてダウンロードすればいいだけだ。

ドキュメント管理・プロジェクト管理に便利なMacアプリ
ここまでは、キーボードショートカットやトラックパッドなど、Macの基本機能を効率化・快適化するためのアプリ群を紹介してきたが、ここからはさらに踏み込んで、Macでプロジェクトやドキュメントを管理するにあたって便利なツールを紹介する。
これらを使いこなせば、仕事はもちろんのこと、勉強や大学での学生生活などでも、Macのポテンシャルをフル活用できることだろう。
Notion – 究極のノート・プロジェクト管理アプリ
Notionは、Evernoteを強化したようなめちゃくちゃ高機能なノートアプリと、AsanaやTrelloのようなプロジェクト管理・タスク管理ツールと、スプレッドシートを全て合成して作られたようなオールインワンノート・データベースアプリだ。
かつてはEvernoteがノートアプリの決定版という感じだったが、最近ではEvernoteのユーザーも減少しているようで、Notionに乗り換えたと聞くことも多くなってきている。
一見すると普通のノートアプリのようだが、ノートの中にサブノートを作ってリンク構造を作れたり、ノートの途中でおもむろにテーブルやコードを埋め込めたり、外部リンクがサムネ付きでいい感じに表示されたりと、非常に高機能だ。
Notionには様々なテンプレートがあり、通常のノートブックのようなテンプレートから、チームで複数人で使うプロジェクト管理ツールのようなテンプレートまで、あらゆる便利な使い道が用意されている。
例えば、以下は通常のノート風のテンプレートで、通常のテキスト、タスクのチェックボックス、サブページへのリンク、Pythonコード、テーブル、外部リンクなどが埋め込まれたものの例だ。

情報を1箇所にまとめて管理しておきたくて、ノートアプリを探している人は、とりあえずNotionを選んでおけば、機能が不足して困ることはないだろう。
もう一つの例として、プロジェクト管理のテンプレートを見てみよう。
ぱっと見、TrelloやAsanaなどのプロジェクト管理ツールなどと見分けがつかないインターフェースだ。
プロジェクト内のタスクの一覧をカンバンボードで表示したり、一覧表示して割り当てられたユーザーでフィルタをかけたり、タスクごとに優先順位や担当者、締切日を設定したりすることができ、見た目だけでなく機能面でも十分な機能が備わっている。
他の人を招待して複数人で編集・作業することもできるので、会社のチームのメンバーのタスク管理などもこれで行うことができてしまう。

通常のノートと同じように、ノートの中にサブノートを作る、といったようなページ同士のリンクも可能なので、タスク単位でページを作成したり、タスク単位でTo-doリストを作成したり、カスタマイズの幅はまさに無限大だ。

しかも、ファイルのアップロード量などに制限はあるが、基本的な使い方では無料のまま使い続けることができる。
ファイルのアップロードが無制限になる有料プラン(Plus)でも月8ドルと、機能に対してはかなり安価になっている。
とはいえ、あまりに高機能すぎて尻込みしてしまうユーザーもいるかもしれない。
もちろん、基本的なノートアプリとしての機能を使うだけでもMac、iPhone、iPadでノートを同期できて非常に便利ではあるのだが、せっかくであれば、Notionが備えているデータベースの機能をもっと活用したい。
Notionはあまりに奥深いため、YouTubeには多数のチュートリアル動画がかかっているし、もちろん書籍も多数販売されている。
こうした書籍を一つ買ってみて、基本的な機能を把握した上で使い始めれば、Notionが持っている魅力を十分引き出せることができるかもしれない。
Notion Calendar – Notionが買収した美しすぎるカレンダーアプリ
元々「Cron」という名称で開発されていたカレンダーアプリだが、Notionが買収し、現在はNotion Claendarとして無料で利用することができる超高機能なカレンダーアプリだ。
Googleアカウントなどでログインできるので、今使っているカレンダーをそのまま同期しながら、美しいインターフェースで予定を管理することができる。
Notionが買収したおかげで、Notionとも統合された機能が色々と用意されており、Notionユーザーであれば、迷いなくNotion Calendarを使ってみてほしい。
例えば、それぞれの打ち合わせの予定に、Notionのページを紐付けることが可能になっており、打ち合わせ中に皆で共同編集するNotionのページなどを、個別の予定とリンクすることも可能だ。

さらに便利な機能として、人と予定調整を行う場合に、自分のカレンダーの空いているところの時間を箇条書きに書き出すのも非常に面倒だが、Notion Calendarだとそれを半自動化できる。
以下のように、空いている時間帯をクリックして指定すると、その時間帯を全て箇条書きで書き下したスニペットを自動で生成してくれる。これをコピペしてメールで送れば、日程調整は完了だ。

「作成」ボタンをクリックすると、クリックするだけで予定を承認してもらえるリンクが有効になる。
実際に生成されたテキストは以下のようなものだ。
以下の時間枠(すべてGMT+9)のうち、30分 ご都合のつく日はありますか?
- 12月25日(水) 12:00 - 12:30
- 12月26日(木) 12:30 - 14:45
- 12月27日(金) 12:00 - 15:30
こちらのリンクから、私への連絡や確認ができます。 https://calendar.notion.xxxxxxxxxxxxxxx他のカレンダーアプリもぜひ真似してほしい、痒いところに手の届く機能だ。
Notion CalendarにはiOSアプリもあるため、iPhoneとMacで同じカレンダーアプリで統一することもできる。
ウィジェットなども充実しているので、非常に使い勝手が良い。
PDF Viewer – 無料なのが信じられないPDF閲覧・注釈アプリ
PDF Viewerは、iPhone, iPad, Androidなどでもアプリが提供されている、PSPDFKitによるPDFアノテーションアプリだ。
無料版でも、ページの追加・削除、ページの順番変更なども非常に分かりやすいUIで行えるほか、書き込みやハイライトにも対応している。
もちろん、署名にも対応しているので、PDFに直接サインをして送り返すといったことも可能だ。


5千円取られてもおかしくないような超絶高機能なアプリなので、Macでメインで使用するPDFアプリを探している人は、迷わずにこれを選ぶべきだ。
なぜこれほどの機能性のアプリが無料で提供されているのかは、PSPDFKit社のバックグラウンドを理解すると分かりやすい。
PSPDFKitは本来、企業向けに、Webサイトやアプリに埋め込むPDFのソフトウェア開発キットを販売している会社だ。
したがって、これらの無料アプリは、「PSPDFKitがどれだけ高機能かを見せつけるためのショーケース」として提供されている。
実際、PSPDFKitは、著名なアプリ上にも埋め込まれていることがあり、時々「あれ?これいつも使ってるPDF Viewerと似てるな?」と思うことがあるだろう。
ちなみに、iPhone, iPad, Androidアプリとは、ペンやハイライト、テキスト挿入などの操作性が完全に共通しているので、Macでこのアプリが気に入った人は、自分の持っている端末全てにインストールしても良いと思う。
僕にとっては、大学院にいる間、Mac、iPad、そしてこのPSPDFKitが3種の神器であったと言っていい。
非常に細かい好みの話をすると、PDFにアノテーションを入れられるアプリは多数あるが、その中でも抜群の使い心地であると思う。一応そのマニアックな理由を挙げておこうと思う。
- Mac/iPhone/iPad/Android全てで、任意の場所にPDFを保管できるため、クラウドでの書類の保管とデバイス間の同期が容易である(i.e. 一つのアプリに拘束されない)
- 手書きやハイライトを、後から拡大縮小したり、色を変えることが容易
- (iPad版において)Apple Pencilでどんどん書き込みしていくと、全て一つのアノテーションとして認識されるのではなく、一定の間隔で自動的に分割される。例えば、数式を書いている時に、2行目だけを後から移動したくなったとする。本人が何もしなくても、1行目と2行目が勝手に独立しているため、2行目だけをタップしてページ上を自由に移動させることができる。他のアプリでは、書き込みが全て単独のオブジェクトとなってしまい、5行の手書き文字のうち、2行目だけを削除して間隔を詰める、といった作業が直感的にできない。
- ページを縦に送るか、横に送るかを設定で変更できるため、読書にも使いやすい。
- ドキュメントの背景を黒やベージュにすることができ、これも読書に嬉しいポイント。
PDF Expert – コスパ最強!Acrobat並みの格安総合PDF編集アプリ
上記で紹介したPDF Viewerの無料版でも、PDFのページの削除などの基本的な編集機能と、赤ペン・ハイライトなどの注釈機能は備わっている。
一方で、PDFに元々入っているテキストを削除したり、画像やテキストを移動・編集したり、まるでWordドキュメントのようにPDFを改変できてしまう高機能なPDF編集アプリは、無料で利用できるものは筆者が知る限りない。
ビジネスシーンなどにおいては、元ファイルのWordがないドキュメントを、急ぎPDFの状態で書き換えたい、といったことがよく起きるため、PDFの作成編集を可能とする「Adobe Acrobat」などを利用している人もいるのではないか。
Adobe Acrobatは月額サブスクリプションで1,518 円/月〜であり、かなり高額と感じてしまう。
その点、数々のMac/iOSの人気アプリを開発しているReaddleという企業が開発する「PDF Expert」は、月額わずか508円、あるいは買い切りで一生使えるライセンスが10,700円と、圧倒的にAcrobatより低価格であるにもかかわらず、以下のような主要なPDF編集機能を備えている。
- PDFのOCR(画像からテキストを認識して、スキャンデータでも検索可能にする)
- PDFの編集(Word文書のようにテキストを直接編集・削除・加筆できる)
- PDFの変換(ワード、パワポ、エクセルへの変換)
- PDFへの電子サインの記入
- PDFへの注釈つけ(ハイライト、ペン入れ、署名、テキストボックス追加など)
- PDFのページの追加・削除・順番入れ替え
- 複数のPDFファイルの結合
仕事などでPDFを編集する機会がある人、ペーパーレス化のために書類をスキャンする機会がある人などは、とりあえず買い切りライセンスを購入しておけば、Macで月額サブスクリプションなしで超快適なPDFライフが送れるようになる。

筆者も、大昔に購入したライセンスが残っており、命拾いしたことがある。元ファイルが見つからない契約書を更新したい、というトラブルが生じた時、PDF Expertが自分のMacに入っていることを思い出した時の安堵感といったら・・・。
7日間の無料トライアルもあるので、PDFを使用する機会がある人はぜひ一度使ってみることをオススメする。
Microsoft To Do – タスク管理アプリは無料で十分
iPhoneで人気のThingsなどのタスク管理アプリは、iPhone版は1,000円ほどで購入できるが、Mac版は5,000円とかなり高額である。
更に、ThingsはMacとiOSデバイスのみに対応しているので、例えば会社のWindows PCでタスクを見返したい、といったシチュエーションには不便だ。
それほど高機能で凝った機能がなくても良いので、タスクをシンプルに管理したい、という人には、Microsoft To Doがオススメだ。
Microsoftアカウントを作成すれば、iPhone, iPad, Windows, Androidなどにもアプリが存在しているので、1箇所で全ての自分のタスクを集中管理でき、更新した時にも自分の持つ全てのデバイスで同期される。

タスクをカテゴリごとにまとめてリストも作れるし、リマインドもセットできるし、To Doリストが備えるべき機能は全て備わっている。
この程度の機能でも、多くのToDoアプリは有料であることが多いが、Microsoft To Doは完全に無料で全ての機能を使い続けることができる。
無料でこれだけの機能をもつタスク管理アプリというだけでも貴重だが、元々、このアプリはWunderlistという美しいタスク管理アプリを作っていたスタートアップ企業をMicrosoftが買収したアプリなので、美観やユーザーインターフェースも十分なクオリティとなっている。
ぜひ使ってみて馴染むかどうか試してみよう。
DEVONthink – 究極の総合文書管理アプリ
DEVONthinkは、ありとあらゆる情報の全てを突っ込んでおくための総合文書管理アプリだ。
PDFはもちろんのこと、リッチテキスト、Markdown、WordやExcelファイル、Webページを魚拓として保存したもの、スクリーンショット、スクリーンキャプチャ、音声データまでを管理できる。
最大の特徴は、グループ・タグによる情報整理と、高度な検索機能、関連するドキュメントの自動表示、フラグやハイライトによる重要度付けが可能なことである。

例えば、ニュース記事からプログラミング言語のドキュメントまで、Web上のページを参照した際に、覚えておきたい箇所にハイライトをつけて、保存したいことが多々ある。
それをブラウザのブックマークで管理しようとすると、あっという間にぐちゃぐちゃになってしまい、昔見たページが発見できなくなってしまうだろう。
DEVONthinkのChromeプラグインを使えば、Webページをフォルダ分け・タグ付けした上で魚拓として瞬時に保存して、気になった箇所に蛍光ペンでハイライトを入れておくことができる。

たとえ記事のタイトルや保存したフォルダを忘れてしまっても、全てのドキュメントを横断検索できるのが心強い。
検索結果は関連度順で表示されるため、タグなどを手がかりにお目当てのドキュメントを発見できる可能性が高い。
僕の場合、過去に大学院の授業のために調べたPDF、論文、プレゼン資料、Webサイトなどは全てDEVONthinkに突っ込むようにしていた。
こうすることで、後から「あの授業の内容思い出したいな・・・」という時に、すぐさま当時読んだ情報の全てに触れることができる。
更に、iPhoneやiPadにも「DEVONthink To Go」というアプリがあり、iCloudやDropboxを経由して同期することが可能なため、全ての情報をモバイルに持ち出すことができる。
また、DEVONthink To Goには、この記事の冒頭で紹介した最強のPDFアノテーションツールであるPSPDFKitが組み込まれているため、PDFへのiPadでの書き込みと、そのMacへの同期までできてしまう。
本当に最強の文書管理ツールで、筆者の仕事と勉強のほとんどは、PDF ViewerとDEVONthinkによって成立しているといっても過言ではない。
また、ドキュメントのOCRにも対応しているため、画像データとしてスキャンしたPDFファイルなどにテキスト情報を付加することができる。Adobe AcrobatなどのPDFアプリを使わなければ、実現できないOCRが、DEVONthinkアプリ上で完結してしまうので、まさにオールインワンのデータベースアプリだと言える。
体験版もあるので、ぜひ一度使ってみるといい。
ただしこれは全然数百円では済まず、普通に1万円ぐらいするので、かなり使い込む予定の人でないと中々手が出ないかもしれない。学割で大幅に安くなるので、教育関係者は必見だ。
メールや情報をサクサクチェックするMacアプリ
Macは当然ながら、ビジネスメールの確認やニュースの確認などにも利用できる。
しかし、単にブラウザでメールやニュースサイトをチェックするだけではなく、アプリを入れることで、さらに高機能で情報の管理が楽になるので、ぜひこういったアプリの導入も検討してほしい。
Spark – 結局一番便利で見やすいメールクライアント
メールクライアントアプリは多数あるが、これまで多数のアプリを渡り歩いてきた筆者は、一番ベタとも言えるかもしれないSparkに落ち着いた。
Sparkは、App Storeで非常に有名なアプリ開発会社であるReaddleのアプリで、現在はMac, iPhone, iPad, Androidで利用できる。
最近搭載されたAI機能などを使おうとすると有料だが、基本的に必要な機能は全て無料で利用することができる。

なによりも便利なのは、多数のメールアカウントを一度Sparkに登録すると、それ以降に別の端末でSparkをインストールした時にも、勝手に全てのアカウントを引き継いでくれることだ。
複数のデバイスを持っているため、Macで自分が持っている全てのメールアカウントを入力した後に、iPhoneとiPadでも同じ作業を繰り返すのは非常に苦痛だったので、これだけでもSparkを使用する意味があると感じる。
かつてはiOSとMacだけに対応していたが、Android、ついにWindowsにも拡張して、あらゆるデバイスで同じメールクライアントを使用できるのが嬉しい。
使い心地としても、非常にシンプルで見やすい今風なデザインで、動作も申し分ない。
また、スマートInboxというメルマガなどを自動で振り分けてくれる機能もある。沢山のメールが来て、重要なメールとただの広告を見分けられなくて困っている、という人は、ぜひ使ってみると良いかもしれない。
特に、複数のメールアカウントを持っており、しかもPCやスマホなどの複数端末で新着メールをチェックしたいという人にオススメだ。
ReadKit – これがあれば新聞もニュースアプリもいらない
ReadKitは、RSSリーダーと、「あとで読む」系サービスのリーダーの両方を兼ねたアプリである。
「RSS」とは、Webサイトの更新情報を配信する仕組みだ。
例えばニュースサイトの米CNNのRSSを登録しておくと、CNNが新しい記事を公開した時に、見出しや本文が自動的に配信されてくる。
それを、新着メールを見ていくように、ざーっと目を通して、既読にしていきながら、気になる記事にしっかり目を通す、というような使い方ができる。
自分がいつも訪問するウェブサイトのRSSだけを集めていけば、自分専用のニュースアプリができるというわけだ。

FeedlyというRSSサービスにアカウントを作ると、自分の好きなRSSを登録して、MacやiPhoneアプリで同期して閲覧できる。
Feedlyへのログイン情報をReadKitに登録すれば、新着記事をReadKit上で読めるというわけだ。
ReadKitは、記事の見出しと本文の冒頭を次々と閲覧でき、しかも既読をつけた記事は非表示になるため、大量の情報を短時間で一気に処理するのに向いている。
また、ReadKitは、Instapaperなどの「あとで読む」系サービスとも同期して、保存した記事も表示できる。
「あとで読む」系サービスとは、気になったニュース記事などを保存しておけるクリッピングサービスの総称である。
筆者はInstapaperを利用しているが、SafariやChromeのプラグインや、iPhoneアプリを使って、気になったWeb記事などを1秒もかからず保存できる。

おすすめのワークフローとしては、お気に入りのニュースサイトのRSSが勝手に配信されてくるようにしておき、MacやiPhoneでReadkitを使ってRSSを流し見しながら、気になった記事を「あとで読む」に保存することだ。
会社や学校に行く通勤・通学の途中に、ニュースの見出しにざっと目を通し、落ち着いてしっかり読む時間が取れる際に、Instapaperに保存した記事たちをしっかりと読んでいくような使い方だ。
Feedlyのアカウント1つにログインして、RSSを使うだけであれば、無料で利用できる。
Instapaperのアカウントを追加したい場合など、複数のアカウントと同期するためには、プレミアムに課金する必要がある。
iOS/MacOS全て共通で使えて、ライフタイムプランで3,500円と少し金額はかかるものの、一度買い切り型なので、RSSサービスとInstapaperなどの後で読むサービスを使っている人は、購入して損はないだろう。
かれこれ僕も以前のバージョンから思い出せないくらいの長期間利用しており、十分元を取れていると思う。
Macを整理整頓するユーティリティ系アプリ
アプリのダウンロードやインストール、アンインストール、ZIPファイルの圧縮や解凍など、よく使うユーティリティ関連でも優れたサードパーティーアプリが存在する。
AppCleaner – アプリのアンインストールが簡単綺麗
Macで一度アプリをインストールすると、そのアプリを削除したとしても、システム上にデータが残ってしまうことがある。
これは非常に気持ち悪いので、アプリを削除する際に、関連するフォルダやファイルも全て探し出して削除したい。
この作業を、削除したいアプリのアイコンをドラッグ&ドロップするだけで全部やってくれるのがAppCleanerだ。

Appleのアプリストアからインストールしたアプリはもちろん、野良でインストールしたアプリについても、スッキリとアンインストールができるのが心強い。
KeKa – 解凍・圧縮アプリの決定版
メールで、複数のファイルをまとめて送る場合などに、たまに必要になるファイルの圧縮・解凍。
.zipならMacも対応しているが、.7zなど他の圧縮形式に遭遇したときに、いちいち必要なアプリを探して入れるのも面倒なので、最初に大半のフォーマットに対応したKeKaを入れてしまうことをオススメする。
KeKaは、MacのDockに入れておけば、アイコンにフォルダをドラッグ&ドロップするだけで圧縮してくれるなど、直感的に利用できるので便利だ。
また、大きなファイルを分割して圧縮することも可能なので、例えばGmailの添付容量を超えてしまうファイルを、2分割して送るという地味に便利な使い方もできる。

Appleのアプリストアでは700円の有料アプリだが、公式サイトからは無料でダウンロードすることができる。
Macで圧縮形式のファイルに困ったら、迷わずにKekaをインストールすることをお勧めする。
Launchpad Manager – アプリを常にすっきり整列
Macを使いこなし始めると、次々と便利なアプリをインストールしがちで、すぐにLauchpadがぐちゃぐちゃになってしまうだろう。
個人的には、Lauchpadの整理整頓は、Macのイケてない部分の一つだと思う。ドラッグしてフォルダを作るのも、いちいち非効率なアニメーションがついて腹立たしい。
先に紹介したAlfredに使い慣れてくると、Lauchpadは正直必要なくなるのだが、それでもあまりにごちゃごちゃのLauchpadは気持ち悪いし、アプリが見つからないストレスもやはり残る。
Launchpad Managerは、こうした悩みを解決してくれるツールで、1ライセンス7.99ドルで購入できる。
フォルダの作成などが容易になるほか、レイアウト(アイコンの並び順)を保存しておいたり、LaunchpadをABC順に一気にソートしたりといったことが可能になる。

筆者は、定期的にソートすることで、LaunchpadがABC順に綺麗に整理されている状態を保っている。
これは、正直いって個人の嗜好によるものなので、ごちゃごちゃでも気にならない人には必要ないかもしれない。